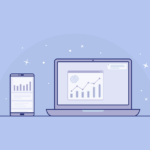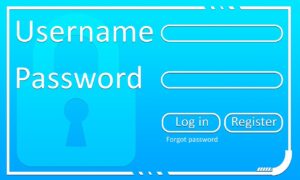iOS 10.1から、iPhoneのマップに交通機関を利用した経路案内の機能がつきました。
その機能には、「車」「徒歩」「交通機関」の3経路の案内をしてくれて、位置情報を使用して、現在地や交通状況をリアルタイムに把握し音声ガイド付きで案内してくれますので、、まさにナビ機能搭載と言ったところですね。
今回は、iPhoneをカーナビ代わりに利用する方法をご紹介していきます。
ナビ機能をはじめる方法
ナビ機能をスタートさせるには、目的地を検索して、ナビに切り替えていきます。
まずは、Googleマップを開き、目的地を検索しましょう。
マップ表示されたら、画面下の【車】のマークをタップすると、現在地から車で移動するルートが表示されます。
右下の矢印マークをタップすれば、案内がスタートしていきます。
もちろん出発地は現在地だけでなく、任意で地点を定める(検索もしくはマップ上から選択)ことも可能です。
Siriを使ってナビゲーションする
この方法は、CMでおなじみなのでご存じの方も多いと思いますが、Siriに話しかけて経路検索することが可能です。
「どこどこまで、ナビして」とか「どこどこまで連れてって」とSiriに話しかけるだけでOKです。
後は、地図上に目的地への経路が表示されますので、画面下の【車】をタップしてください。
経路の詳細を確認したいとき
ご存じのように、Google Mapですので交通状況や航空写真も確認できます。
画面下の3点マークをタップしてメニューを開きますと「交通状況」「航空写真」のオン・オフが選べるようになりますので、たとえば交通状況をオンにしますと、経路沿いの混雑状況を画面上でリアルタイムで見ることができます。
この混雑情報は、Google独自のリアルタイム渋滞情報をベースに運営されていて、混雑状況を「緑・・・渋滞無し」「黄色・・・やや渋滞中」「赤・・・渋滞中」の3色で表示されます。
航空写真をオンにして、画面を見ればかなりリアルにイメージできますので、マップより臨場感もあり毛色がわかりやすくなるかと思いますので、ナビ利用時は航空写真オンをおすすめします。
是非利用したい運転オプション
時間はかかっても、高速道路や有料道路を使用せず目的地に行きたい時ってありますよね。
その様なときは、その経路を除外するために経路一覧の下にある【運転オプション】をタップし、[利用しない]の項目の【通行料金】と【高速道路】のスイッチをオンにしてからナビゲーションをスタートしてください。
ナビゲーションは一旦スタートすると、iPhoneがスリープ状態になってもバックグランドで動き続けてくれます。
ナビゲーションを利用し終わりましたら、その都度ナビゲーションの【終了】をタップして、無用なバッテリー消費を抑えることをお忘れなく。