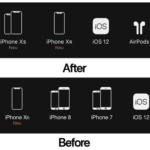少し前のiPhoneでは、たとえ一度も使ったことのないアップル純正アプリでも、削除できませんでした。
iOS10になってから、iPhoneにある純正アプリでもアンインストールできるようになりましたね。iPhone本体の空き容量が少ないので、使わないアプリを整理したいという人は多いと思います。
iPhone純正アプリを削除するには
通常のアプリを削除する時と同じように、消したいアプリを長押しします。そうするとアプリがブルブル震えるので、右上の「×」アイコンをタップして、削除。
今まで、少しでも本体のデータ容量を増やすために、標準アプリを非表示にする方法やフォルダの中にさらに小さなフォルダを作るなど、いくつか方法がありましたが、もうそんなテクは必要ありません。
再インストールする方法
一度、消してしまったiPhone純正アプリをもう一度ダウンロードしたい場合は、どうすればいいのでしょうか。
「別にApple Storeからインストールしたわけでもないし、最初からiPhoneに入っていた…」と、再インストールできないのではと心配になるかもしれませんが、問題ありません。
Apple Storeから検索して、インストールするだけで元どおりになります。
Apple Storeには「過去に購入したアプリの一覧」という項目がありますが、iPhone純正アプリはここに表示されないことがあるので、検索する方が無難です。
再インストールしたいアプリを見つければ、すぐにホーム画面に復活します。
というのも、通常のアプリのようにApple Storeからダウンロードする必要がないためです。
16GBや32GBの容量を使っているユーザーは、もし必要なければ標準アプリを消して、必要であればその際に再インストールすれば、本体の容量を上手に使えます。
また、どんなに空き容量が余っていたとしても、余分なデータがあるとiPhone本体の動作を低下させてしまう可能性があるので、整理する方が何かといいでしょう。
まとめ
今回は、標準アプリを削除する方法についてでした。
少し前から追加された機能ですが、案外知らなかったという人はいるかもしれません。
では、アプリを上手に賢く管理して、本体の容量を確保しましょう。