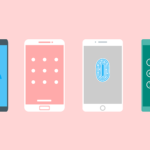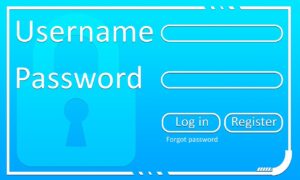iPhoneは定期的にiOSのアップデート情報が配信されます。しかし、アップデートの通知があったものの、アップデートされずに困った経験はありませんか?自動でも手動でもアップデートできないときは、ご使用のiPhoneが原因かもしれません。
今回はiPhoneでiOSアップデートができなくなる原因と対処法について解説します。また、アップデートせずにiPhoneを使用するリスクについても解説しますので、ぜひ最後までご覧ください。
iPhoneがアップデートできない6つの原因
iPhoneがアップデートできない原因の多くは一時的な不具合が多いですが、その他にもさまざまな原因があります。
主に考えられる原因は、以下の6つです。
iOSのバージョンに対応していない
ストレージが不足している
通信環境に問題がある
バッテリーの残量不足
Appleサーバーの一時的な障害
アップデートデータの破損
原因によって適した対処法も異なるため、一つずつ確認していきましょう。
iOSのバージョンに対応していない
iPhoneのアップデートができない場合、使用しているiPhoneが最新のiOSのバージョンに対応していない可能性があります。基本的に古いiPhoneは最新のiOSに対応していないため、使用しているモデルが対象外の場合アップデートできません。
iPhoneをアップデートしなくても使用はできますが、新しいアプリや機能が利用できないケースが多いです。
ストレージが不足している
iPhoneのストレージ容量が不足している場合も、アップデートできない原因になります。iOSのアップデートには、アップデートデータのダウンロードが必要で、約2〜10GB以上の空き容量が必要になります。
マイナーアップデートの場合でも、1GB程度は空き容量があると安心でしょう。iOSのアップデート時にストレージ容量が不足している場合、再ダウンロードできるアプリデータは自動的に削除されます。
アプリデータが削除されても、アプリ内のデータやユーザー情報は削除されないので、再度ダウンロードすれば問題ありません。
通信環境に問題がある
通信環境が不安定だと、アップデートデータがダウンロードできずアップデートの途中で失敗してしまう可能性があります。アップデートをする際はWi-Fi環境が推奨されていますが、公共のFree Wi-Fiを利用している場合、通信エラーや速度が足りずにダウンロードができないことが多いです。
iPhoneのアップデートに必要なデータ容量は、バージョンによって異なりますが、メジャーアップデートの際は大容量のデータ通信を行います。モバイルデータ通信では通信速度が足りず、途中でダウンロードエラーになる可能性が高いです。
バッテリーの残量不足
iPhoneのアップデートには時間がかかるため、バッテリー残量がないとインストールができません。バッテリー残量が50%未満の場合はアップデートができないケースが多く、バッテリーの劣化具合によっては、充電しながらでないと失敗してしまう可能性も。
Apple公式でも、アップデートの際はiPhoneを充電しながらの操作を推奨しています。
Appleサーバーの一時的な障害
iOSのアップデートデータが配信された日など、Appleサーバーへのアクセスが集中すると一時的な障害が起こるケースもあります。Appleサーバーによる障害でうまくアップデートデータがダウンロードできないと、iPhoneがアップデートできない可能性が高いです。
一時的な障害もありますが、まれに大規模な障害が起きているケースもあります。iPhoneがアップデートできない場合は、Apple公式の「システム状況」を確認してみましょう。
アップデートデータの破損
Appleサーバーの障害や、通信環境があまりよくない場所でアップデートを行うと、アップデートデータが破損してしまう可能性があります。アップデートデータが破損していると、ダウンロード完了となっていてもiPhoneがアップデートできません。
アップデート中にバッテリーが切れたときも、アップデートデータが破損する可能性があるため注意しましょう。
iPhoneがアップデートできないときの対処法7つ
iPhoneでiOSアップデートができないときは、考えられる原因から対処法を試してみましょう。本体の故障以外なら、適切な対処法で自己解決できる可能性が高いです。
iPhoneがアップデートできないときは、次の7つの対処法を試してみましょう。
iOSのバージョンに対応しているか確認する
しばらく待ってから再度アップデートする
iPhoneを強制再起動する
空き容量を確認してストレージ不足を解消する
パソコンを使ってアップデートする
ネットワーク設定を再設定し直す
アップデートファイルを再ダウンロードする
原因がわからない場合は、1つ目の対処法から順番に試してみてください。
iOSのバージョンに対応しているか確認する
まず、使用しているiPhoneが最新iOSに対応しているか確認してみましょう。古いモデルは最新iOSに対応していない可能性が高く、アップデートができない可能性があります。
古いモデルのiPhoneはiOS 17にアップデートができないため、新しいモデルへの機種変更も検討しましょう。
アップデートをせずにそのまま使用し続けるのは、セキュリティリスクも高くなる点は知って起きたほうが良いでしょう。
しばらく待ってから再度アップデートする
メジャーアップデート初日など、Appleサーバーへ急激な負荷がかかるとアップデートが正常に行えないことがあります。アップデートデータのリリース直後よりも、しばらく待ってから再度アップデートできないか試してみましょう。
Appleのサーバーが混雑しているときにアップデートを行うと、通信エラーによりアップデートデータが破損してしまうリスクもあります。リリース直後は最新iOSの不具合が起きているケースも多く、アップデートによりiPhoneの動作が不安定になったケースも報告されています。
緊急でなければ、不具合がないか確認してからアップデートを行うと安心です。
iPhoneを強制再起動する
iPhoneが最新iOSに対応しているのにアップデートできないときは、一度強制的に再起動してみるのもおすすめです。メモリ不足や高負荷なアプリを起動しているなど、一時的な不具合によりiPhoneがアップデートできない状態になっているかもしれません。
iPhoneの矯正再起動方法はモデルによって異なるため、手順を確認してから行いましょう。
・iPhone X以降の機種
【1】音量ボタン(上げるボタン)を押して離します
【2】音量ボタン(下げるボタン)を押して離します
【3】電源ボタン(サイドボタン)を長押しするとスライダが表示されるので、横にスライドしてiPhoneの電源をオフにします
【4】その後Appleのロゴが表示されるまで電源ボタン(サイドボタン)を長押しすることで再起動は完了です
・iPhone8以前の機種
【1】iPhoneの電源ボタン(サイドボタン)を長押しし、スライダを表示させます
【2】スライダが表示されたら、横にスライドしてiPhoneの電源をオフにします
【3】その後Appleのロゴが表示されるまで電源ボタン(サイドボタン)を長押しすることで再起動は完了です
iPhoneの再起動は着信音が鳴らなくなる不具合だけでなく、さまざまなiPhoneのトラブル改善に有効な場合が多いため、再起動の方法は覚えておきましょう。
空き容量を確認してストレージ不足を解消する
アップデートするためには、アップデートデータ分のストレージ容量が必要です。ストレージ容量がいっぱいの場合は、アップデートデータ分だけでも空き容量を増やしましょう。
アップデートに必要なアップデートデータの容量は、下記の手順で確認できます。
1. 「設定」を開き「一般→ソフトウェア・アップデート」をタップ
2. アップデートデータの詳細のリリース会社(Apple Inc.)の下にある容量を確認
必要な容量が確認できたら、空き容量を増やすために写真や動画、使っていないアプリを削除します。
ストレージ容量の確認や、不要なアプリを取り除く場合は、次の手順で試してみましょう。
1. 「設定」を開き「一般」→「iPhoneストレージ」をタップ
2. 「ビデオを再検討」または「非使用のアプリを取り除く」で空き容量を確保
3. それでも容量が足りない場合は、写真や動画をiCloudなどに移し、本体から削除
iPhone本体に残しておきたい写真や動画以外は、iCloudなどにバックアップしておくとストレージを節約しながら空き容量が増やせます。iCloudの容量を使い切っている場合は、Googleフォトなどを活用するとよいでしょう。
パソコンを使ってアップデートする
削除できるファイルがない、ネットワークを再設定してもアップデートできない場合は、パソコンを使用します。iTunesがインストールされているパソコンを使ってアップデートするには、事前準備が必要です。
• iTunesが最新バージョンであること
• iPhoneのバックアップを取っておくこと
• iPhoneとパソコンをつなげるケーブルがあること
• パソコンがインターネット環境につながっていること
上記4つの準備ができたら、下記の手順でアップデートを試してみましょう。
1. iTunesを起動させる
2. iPhoneとパソコンを接続する
3. iTunesの左上にあるiPhoneマークをクリックする
4. 左側のサイドバーにある「概要」をクリックし、「更新プログラムの確認」をクリックする
5. 「ダウンロードしてアップデート」をクリックし、案内に沿って操作する
iPhoneが認識されない場合は、ケーブルの挿し直しや再起動を試してみてください。
ネットワーク設定を再設定し直す
iPhoneがアップデートできない場合は、ネットワークの接続環境を確認し再設定してみましょう。ストレージ容量には十分な空きがあるものの、アップデートデータがダウンロードできない場合は、ネットワーク環境にトラブルが起きているかもしれません。
ネットワーク設定を確認、再設定するには、一度設定されているWi-Fi設定を削除します。ネットワーク環境を再設定し、アップデートするには、下記の手順でまずはリセットしてみましょう。
1. 「設定」から「一般」をタップする
2. 「リセット」または「転送またはiPhoneをリセット」をタップする
3. 「ネットワーク環境をリセット」をタップする
4. 「リセット」→「ネットワーク設定をリセット」をタップする
5. パスコードを入力する
6. 表示された「ネットワーク設定をリセット」をタップする
7. リセット完了後、接続したいWi-Fiを選択し、パスワードを入力して接続する
Wi-Fiに再接続できたら、再度アップデートができないか確認してみてください。
アップデートファイルを再ダウンロードする
アップデートデータが破損していると、iOSアップデートができない可能性が高いです。アップデートが途中で止まってしまう場合は、一度アップデートデータを削除して再ダウンロードしてみましょう。
ここまでの対処法を試してもアップデートできないときは、下記の手順でアップデートデータを削除し、再ダウンロードしてみてください。
1. 「設定」を開き、「一般」→「iPhoneストレージ」のタップする
2. リスト内にある「iOS ◯◯(アップデートするバージョン)」をタップする
3. 「アップデートを削除」をタップし、削除する
4. アップデートデータを再ダウンロードする際は、「設定」→「一般」→「ソフトウェア・アップデート」からアップデートする
アプリリストにアップデートデータがない場合は、ダウンロード自体ができていない可能性が高いです。再度アップロードを試して、アップロードデータのダウンロードを試してみてください。
まとめ
いかがでしたか?以上が、「iPhoneでiOSアップデートできなくなる原因と対処法」でした。iPhoneでiOSアップデートができなくなる原因はいくつか考えられますが、特に多いのがソフトウェアの問題や設定に問題があるケースです。
ソフトウェアの問題や設定に問題があることが原因だった場合は、今回ご紹介した対処法で改善できます。iPhoneでiOSアップデートができなくなった場合、本体の故障を疑ってしまいますが、焦って修理に出す前にある程度の確認は行っておきましょう。
簡単な対処方法としてあるのが、本体を強制再起動やネットワーク環境の再設定です。これらの方法で改善できなかった場合は、パソコンを使ってiOSアップデートを試してみましょう。対処法を全て試しても症状が改善されなかった場合は、素直にApple Storeに相談してみましょう。