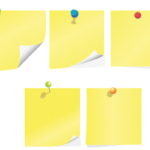iPhoneを使っているときに突然Bluetoothの接続が切れてしまったり、Bluetoothに繋がらなくなるといった経験はありませんか?iPhoneで急にBluetoothに繋がらなくなると非常に不便ですよね。そこで、今記事ではiPhoneでBluetoothに繋がらなくなる原因と対処法について解説していきます。
Bluetoothが繋がらないときに確認すること
Bluetoothに繋がらないときには、いまから紹介する5つのポイントについて、まず確認してみてください。
iPhoneのBluetoothがオンになっているか
iPhoneと接続したいBluetooth機器を繋ぐためには、iPhone側のBluetoothをオンにして、Bluetooth接続の許可をしないと繋ぐことができません。
設定を確認して、Bluetooth設定がきちんとオンになっているか確認しましょう。
Bluetoothがオンになっているかを確認する方法
1. iPhoneの「設定」画面を開く
2. Bluetoothの項目を確認する
3. 「オフ」と表示されている場合は、Bluetooth画面を開いてオンにする
4. オンにすると、画面下に接続可能なデバイスが表示される
5. 接続したいBluetooth機器を選択してペアリングする
Bluetooth機器とペアリングする際、「ペアリングボタンを押して認証する場合」と「PINコードを入力して認証する場合」の2つがあります。
Bluetooth機器を認証するために4桁のPINコードを入力する際は特に注意が必要です。
ペアリングしたつもりでも接続が不安定で、Bluetooth機器がうまく繋がっていないことがあります。また4桁のPINコードの入力が間違っている可能性もあります。
その他にもコントロールセンターを開いて、簡単に確認する方法もあります。
コントロースセンターで確認する方法
1. ホーム画面を開き、画面下の端から上に指をスライドする
2. コントロールセンターが表示される
3. Bluetoothのマークを確認して、青い色に変わっていればオンの状態
4. 色がついていなければオフの状態なので、画面をタップしてオンにする
5. 画面上部に「Bluetooth接続は有効です」と表示される
iPhoneのBluetoothがきちんとオンになっているのに繋がらないときは、iPhoneの電源を一度落としてみたり、Bluetoothを一旦オフにしてみたりしてみましょう。オンオフを切り替えてみたら、うまく繋がることがあります。
他の機器とペアリングしているか
Bluetoothを使っての接続はとても便利なので、パソコンやタブレットなど、複数のデバイスとペアリング状態になっている場合があります。
基本的にBluetoothの接続は「1対1」なので、ほかのデバイスと繋がってしまっていると接続できません。
ペアリングしている可能性があるデバイスを確認してみましょう。
他のデバイスとペアリング状態になっていた場合
• Bluetoothをオフにする
• ペアリングを解除する
• そのデバイスの電源を落とす
などの方法でペアリングを一旦解除します。
ペアリングを解除してから、iPhoneとBluetooth機器を再度ペアリングしましょう。
Bluetooth機器をiPhoneに近づける
Bluetooth通信が可能な距離や範囲には限りがあります。Bluetooth機器を検出・認識したいときには、その範囲内で接続するようにしましょう。
iPhoneとBluetooth機器のあいだに距離があると、Bluetooth機器を検出しにくくなります。またBluetoothの通信自体もうまくいかなくなります。
ペアリングがうまくいかないときは、iPhoneとBluetooth機器の距離を近づけて、通信しやすくしてみましょう。
PINコードの入力が正しいか確認する
Bluetooth接続する機器によっては、PINコードの入力が求められます。もし、PINコードを正しく入力できていないとBluetooth接続のペアリングはできません。
正しく入力したつもりでも、タップミスで入力を間違えることもありますので、PINコードを間違えていないか、再確認してみてください。
機器のバッテリーが切れている
Bluetooth機器は、有線のものとは違い、充電がされていなければ接続できません。また、そもそもiPhoneの充電が切れている可能性も考えられます。
特に、しばらく使っていない機器は、自然と電力が落ちていることもあるので、十分に電力を蓄えてBluetoothを再接続してみましょう。充電機にBluetooth機器を挿すことで十分な電力が供給できるようになります。
Bluetooth機器の中でもワイヤレスイヤホンの充電は、ケースに入れて行う場合が多いですが、このケースの充電が不足している場合も、充電が行われません。ケースは付属のケーブルを使えば充電できるので、本体ケースの方にも注意を向けましょう。
【iPhone本体】Bluetooth接続を改善する方法
ここでは、iPhone本体側の問題でBluetoothが繋がりにくくなったときの対処法について解説していきます。誰にでもできる簡単な方法をまとめているので、今記事を参考に症状を改善できるか試してみましょう。
iPhoneを強制再起動する
iPhoneを強制再起動することで症状が改善されることがあります。iPhoneを強制再起動する方法は機種によって異なります。以下の方法でiPhoneを再起動してみましょう。
iPhone6s以前の機種
【1】スリープ/スリープ解除ボタンとホームボタンの両方を押さえたままにします。
【2】Appleロゴが表示されたら、両方のボタンを放します。
iPhone7とiPhone7 Plus
【1】音量を下げるボタンとスリープ/スリープ解除ボタンの両方を押さえたままにします。
【2】Appleロゴが表示されたら、両方のボタンを放します。
iPhone X以降の機種
【1】音量を上げるボタンを押してからすばやく放します。
【2】音量を下げるボタンを押してからすばやく放します。
【3】サイドボタンを押さえたままにします。
【4】Appleロゴが表示されたら、ボタンを放します。
Bluetooth機能のオン/オフを切り替える
iPhoneでコントロールセンターを表示させて、Bluetooth機能のオン/オフを切り替えてみましょう。Bluetooth機能のオン/オフを切り替えることで、症状が改善することがあります。
機内モードのオン/オフを切り替える
iPhoneでコントロールセンターを表示させて、機内モードのオン/オフを切り替えてみましょう。機内モードのオン/オフを切り替えることで、症状が改善することがあります。
Bluetooth接続を再設定する
現在接続しているBluetoothネットワークの設定を削除し、もう1度最初から設定し直してみましょう。以下が、Bluetooth接続を再設定する方法です。
Bluetooth接続の再設定方法
【1】iPhoneで「設定」を開きます
【2】「Bluetooth」をタップします
【3】現在接続しているBluetooth機器を選択します
【4】「このデバイスの登録を解除」をタップします
【5】解除が完了したら再接続します
上記の方法でペアリングしなおしても繋がらない場合は、Bluetooth機器がバッテリー切れしていないかを確認してみましょう。Bluetooth機器を放置していて、知らないうちに電池切れやバッテリー切れになっていることがあります。
また新しくBluetooth機器を購入したときは十分に充電されていないことが多く、試しに使っているうちにバッテリーが切れてしまうこともあります。突然繋がらなくなった場合などは、バッテリー切れの可能性が高いです。Bluetooth機器を新しくしたときは十分に充電を行ってから使いましょう。
その他にも、iPhone自体の充電切れも考えられます。iPhoneの充電が少なくなってくると、省電力モードになりBluetoothが自動的にオフになってしまうことがあります。
全てのネットワーク接続をリセットする
Bluetooth接続を再設定しても改善しない場合は、一度全てのネットワーク設定をリセットしてみましょう。ここで注意したいのが、全てのネットワーク接続をリセットすると、BluetoothだけでなくWi-FiやVPNの設定まで初期化されてしまいます。
以下が、iPhoneで全てのネットワーク接続をリセットする方法です。
全てのネットワーク接続をリセットする方法
【1】 iPhoneの「設定」を開きます
【2】「一般」をタップします
【3】「リセット」を選択します
【5】「ネットワーク設定をリセット」をタップします
iOSを最新のバージョンにする
古いバージョンのiOSのままでiPhoneを使用しているとBluetooth接続に不具合が起きることがあります。以下の方法でiOSのバージョンを確認し、最新バージョンではない場合はアップデートしましょう。
【1】「設定アプリ」→「一般」→「ソフトウェアアップデート」
【2】最新のiOSバージョンではない場合は、「ソフトウェアアップ―デート」をタップしてダウンロードボタンを押します。
復元(初期化)する
最新のiOSにアップデートしても症状が改善されない場合は、iPhoneを復元(初期化)してみましょう。初期化する方法はパソコンを使用する方法と設定アプリから行う方法の2種類があります。
ここで注意したいのが、iPhoneを初期化すると工場出荷時の状態に戻ってしまうので、データは全て消去されてしまいます。そのため、初期化作業をする前は必ずデータのバックアップを取っておきましょう。iPhoneを初期化してしまうと失ったデータを元に戻すことはできません。
対処方法を全て試しても症状が改善されない場合
今回ご紹介した対処法を試しても症状が改善されない場合は、iPhone本体が壊れている可能性があります。iPhone本体の故障が原因だった場合は、自力での解決は困難ため修理が必要となります。そこで、ここではiPhoneでBluetoothに繋がらなくなる症状を修理する方法について解説していきます。
iPhoneを修理するには、「正規店」と言われるApple StoreやApple正規サービスプロバイダか、「非正規店」と言われるiPhone専門の修理業者に依頼する2つの方法があります。自分に合った修理方法を選択するために、正規店と非正規店のメリット・デメリットについてご紹介します。
Apple StoreやApple正規サービスプロバイダの場合
まず、「正規店」と言われるApple StoreやApple正規サービスプロバイダについて解説していきます。Apple Storeは全国にあるわけではないので、iPhoneが壊れた際ほとんどの方がApple StoreではなくApple正規サービスプロバイダに修理を依頼することになるでしょう。
Apple正規サービスプロバイダは、ヨドバシカメラやカメラのキタムラ、ビックカメラなどに入っていることが多いです。Bluetoothに繋がりにくくなったiPhoneをApple StoreやApple正規サービスプロバイダに修理依頼した場合、修理ではなく「本体交換」という方法で対応されます。
その際、メーカー保証やApple Careなどの保証サービスに加入しているかどうかによって料金が変わります。メーカー保証の期間内で、外的損傷が見られない場合など、過失の無い故障だと認められた場合は、無償で交換してもらえることもあります。
しかし、本体交換での対応となるため、iPhoneに保存されているデータは全て消去されてしまうので、バックアップを取っていなかった場合は注意が必要です。
iPhone専門の修理専門業者の場合
Bluetoothに繋がらなくなったiPhoneをApple StoreやApple正規サービスプロバイダに修理を依頼した場合、修理ではなく「本体交換」での対応となります。そのため正規店に依頼した場合はデータを失ってしまいますが、データを残したまま修理する方法もあります。それが、iPhone専門の修理業者へ依頼する方法です。
iPhone専門の修理業者の場合、本体交換を行っていない代わりに、壊れた箇所のみを修理する「部品交換」での対応となるため、基本的にデータが消えることはありません。また、修理にかかる費用も本体交換ではなく部品交換なので、比較的安く済むケースが多いです。
更に、修理にかかる時間も最短30分ほどで修理ができるお店もあります。仕事で忙しいなど、時間に余裕のない方でも気軽に利用できる点もメリットと言えます。
iPhoneの故障に備えておくこと
iPhoneは精密機械なので、何が原因で突然壊れてしまうか分かりません。特に重度の故障が起きてしまった場合、iPhone内に保存していたデータを全て失ってしまう可能性もあります。そうならないためにも、普段から小まめにデータのバックアップを取るようにしましょう。
また、正規店に修理を依頼する場合は初期化されてしまうため、事前にデータのバックアップを取っておく必要があります。そこで、ここではiPhoneのデータのバックアップ方法を解説していきます。
iCloudにバックアップする方法
【1】iPhoneの「設定アプリ」を開きます
【2】「ユーザー名」を選択します
【3】「iCloud」を選択します
【4】「iCloudバックアップ」を選択してバックアップを「オン」にします
【5】「今すぐバックアップを作成」を選択します
iTunesにバックアップする方法
【1】iPhoneとパソコンを接続します
【2】パソコンでiTunesを開きます
【3】iPhoneの画面で「このコンピュータを信頼しますか?」と表示されたら「信頼する」を選択します
【4】iTunes上に、iPhoneのアイコンが表示されたら選択し、「概要」を表示します
【5】「今すぐバックアップ」を選択します
まとめ
いかがでしたか?以上が、iPhoneでBluetoothに繋がらなくなる原因とその対処方法についてでした。iPhoneでBluetoothに繋がらなくなる症状でお悩みの方は、ぜひ今記事を参考に対処方法などを試してみて下さい。
今回ご紹介した対処法でも症状を改善できなかった場合は、Apple StoreやiPhone専門の修理業者に相談してみましょう。