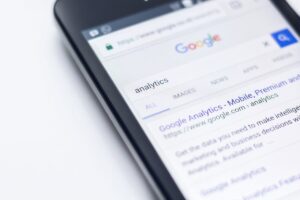iPhoneとテレビをHDMIケーブルに繋げようとしたものの、上手くテレビにiPhoneの映像が映らないという症状でお困りの方も多いと思います。iPhoneとテレビを繋ぐには対応したケーブルを使い、iPhoneの設定を正しく行わないとテレビに接続できない場合があります。
そこで、本記事ではiPhoneをテレビにHDMI接続できなくなる場合の確認ポイントについて解説します。また、iPhoneが故障しており接続できない場合の対処方法についても説明します。本記事を読むことでHDMI接続に関する疑問を解決することができます。iPhoneの画面をテレビに映したいと思っている方はぜひお読みください。
HDMIとは
まずは、HDMIについて解説していきます。HDMIはHigh Definition Multimedia Interfaceの略であり、高精細度マルチメディアインターフェースを意味します。簡単に説明すると、ディスプレイとスマホなどの機器を繋げるために設けられた規格のことです。DVIという元々あった規格を改良して作られたのがHDMIです。
HDMIの1番の特徴は、1つのケーブルのみで音声も映像も伝送できる点です。HDMIが登場する前は、音声と映像を別々のケーブルで送る必要がありました。そのため、どれか1つが断線したら使えなくなってしまう、ケーブルが絡まってしまうなどの問題がありました。
また、フルデジタル伝送のため、アナログ信号への変換を行わないのも特徴です。送信できる容量が多く、映像を圧縮せずにそのままディスプレイに送ることができます。加えて、HDCPが搭載されており、映像の不正コピーを防ぐことも可能です。
このようにHDMIは優れた特徴を持っています。
HDMIケーブルとは
HDMIケーブルとは、HDMIの規格が使われているケーブルのことです。HDMIケーブルを使うことで、スマホを始めパソコンやゲーム機などをテレビに接続することができます。機器によってケーブルを分ける必要がなく、HDMIケーブルのみで完結します。
なお、HDMIケーブルの端子にはタイプAやタイプC(HDMI-mini)、タイプD(HDMI-micro)などの種類があります。単にHDMIケーブルと呼ぶ際は、一般的にはタイプAを指します。
HDMIケーブルの選択方法
HDMIにはいくつかバージョンが存在します。HDMIケーブルを購入する場合、バージョンに合わせたケーブルを選択する必要があります。
現在の主流のバージョンは「1.4」「2.0」「2.1」の3種類です。最新のHDMI 2.1を扱う場合、専用のHDMIケーブルが必要です。新しい規格での接続を行う際に古いケーブルを使うと、正常に映像・音声を伝送できない場合があります。
HDMI変換アダプタとは?
HDMI変換アダプタとは、iPhoneにHTMIケーブルを繋げるためのものです。iPhoneにはHDMI端子がないため、iPhoneとテレビを直接HDMIケーブルで繋ぐことはできません。そのため、HDMI変換アダプタ経由で繋げるのが一般的です。
HDMI変換アダプタは様々な種類が売られていますが、Lightning Digital AVアダプタという名前のApple純正のHDMI変換アダプタがおすすめです。純正の製品なら情報が多く調べやすいうえに、実際にテストされているため余計なトラブルが起きにくいです。
また、Lightning Digital AVアダプタは右側にLightning端子が搭載されており、充電ケーブルを接続することで充電しながらiPhoneとテレビを繋ぐことができます。
HDMI接続できないときに確認すること
iPhoneとテレビがHDMI接続を行う場合、HDMI変換アダプタが別途必要だったり、正しいHDMIケーブルを使う必要があったりと、初心者にはややこしい面もあります。
HDMI接続できない場合に確認したいことは次の4つです。
①一旦外して接続し直す
②端子を掃除する
③テレビの入力ソースを確認する
④ケーブルを交換して試す
これらを確認することで、画面が映るようになる可能性があります。1つ1つの確認ポイントについて詳しく解説していきます。
①一旦外して接続し直す
画面が映らない場合、単に接触不良が原因の可能性もあります。接触不良が原因の場合、もう一度繋げることによって簡単に直ることがあります。
HDMI変換アダプタとHDMIケーブルのどちらが接触不良になっているのか分からないので、ひとまずすべて外して最初から接続し直してみましょう。
②端子を掃除する
接触不良が起きる原因の1つに、「端子にゴミが入っている」というものがあります。各端子にゴミやホコリが入っているか確認しましょう。HDMI端子もLightning端子も両方確認してください。テレビ側の端子も忘れずにチェックします。
ゴミが入っていた場合綿棒などで優しく取り除きます。端子を掃除したら再び接続し、正しく映るか試してみます。
③テレビの入力ソースを確認する
テレビの表示モードが正しいかも確認しましょう。iPhoneを接続したHDMIになっていない場合、画面は真っ暗なままになってしまいます。
表示モードを切り替える手順はテレビによって異なりますが、多くの場合リモコンに「入力切替ボタン」がありますので、それを押して「HDMI入力」を選択します。
④ケーブルを交換して試す
HDMI接続できない場合、HDMIケーブルもしくはHDMI変換アダプタが壊れている可能性があります。ケーブル類は経年劣化によって壊れたり、引っ張ることによって断線したりすることがあります。
また、AppleのHDMI変換アダプタ以外のものを使うと、上手くいかない場合があります。非純正の機器はメーカーで動作テストされておらず、正しく動く保証はないので、自分で購入する際はできるだけ純正のものを選びましょう。
HDMI接続できない場合に確認したいiPhoneの設定
上記で解説した4つの項目を一通り確認したものの、上手く映らない。そんな場合は、今度はiPhoneの設定を確認してみましょう。iPhoneの設定に不備があるために、HDMI接続が上手くいっていない可能性もあります。
HDMI接続できない場合、次の5つを行ってみましょう。
①iPhoneが接続を許可しているか確認する
②iPhoneを再起動する
③Air Playがオフになっているか確認する
④ストリーミングアプリを更新する
⑤iOSのアップデートを試す
これらを実行する前に、一旦ケーブルを全部外してください。1つ1つの確認ポイントについて、詳しく解説していきます。
①iPhoneが接続を許可しているか確認する
iPhoneは他の機器を初めて接続する際、「デバイスを信頼しても大丈夫か」とユーザーに尋ねる場合があります。この際に「はい」を選択しないと、iPhoneは接続を行いません。
iPhoneとテレビを接続する際は、「このコンピュータを信頼しますか?」のような文言が表示されます。このときに「信頼」を選択する必要があります。「信頼」を選択しなかった、あるいは選択したか忘れたという場合は、接続設定を一旦リセットしましょう。
設定をリセットする手順は次のとおりです。
1. iPhoneの「設定」アプリを開く
2. 「一般」を選択
3. 「転送またはiPhone/iPadをリセット」を選択
4. 「リセット」を選択
5. 「位置情報とプライバシーをリセット」を選択
6. 「設定をリセット」を選択
これでもう一度接続し直したら、「このコンピュータを信頼しますか?」とiPhoneの画面上に出るはずなので、「信頼」を間違えず選択しましょう。
②iPhoneを再起動する
何か不具合が発生したら、ひとまずiPhoneを再起動してみるのもおすすめです。特に「以前はHDMI接続が上手くいった」という場合、これで解決する可能性があります。
HDMI接続ができない場合、何らかのシステムが悪さをしているのかもしれません。iPhoneを再起動することでシステムが一旦閉じられるため、動作が改善する可能性があるのです。
再起動の方法は機種によって異なりますが、最近のiPhoneは次の手順で行える場合が多いです。
1. 音量調節ボタンとサイドボタンを長押しする
2. 画面スライダが表示されたら離す
3. スライダをドラッグする
4. iPhoneの電源が切れるのを待つ
5. iPhoneの電源を再び入れる
③Air Playがオフになっているか確認する
Air Playがオフになっているかも念のため確認しましょう。Air PlayはiPhoneとテレビをWi-Fi接続するための機能です。Air Playがオンになっていると、HDMI接続の邪魔をしてしまう可能性があります。
Air Playをオフにする手順は次のとおりです。
1. iPhoneの「設定」アプリを開く
2. 「一般」を選択
3. 「Air PlayとHandoff」を選択
4. 「自動的にTVへAir Play」を「しない」に変更
④ストリーミングアプリを更新する
使っているストリーミングアプリが最新になっているかも確認しましょう。ストリーミングアプリとは映像や音楽を再生するためのアプリのことです。このアプリが原因でHDMI接続できない可能性もゼロではありません。
アプリは最新版に更新しておくことをおすすめします。最新版は以前のバージョンにあったバグが改善されているため、HDMI接続できない不具合も解決するかもしれません。
⑤iOSのアップデートを試す
アプリだけでなく、iOSも最新版になっていることを確かめましょう。
iOSが古くなっていると、HDMI接続が上手くいかない可能性があります。また、HDMI接続に限らず、古いiOSを使い続けると、最新のアプリが動かないなどの不具合が発生する可能性が高くなるので、アップデートを忘れず行うことが大切です。
iPhoneのiOSをアップデートする手順は次のとおりです。(iPhoneがインターネット接続されている必要があります)
1. iPhoneの「設定」アプリを開く
2. 「一般」を選択
3. 「ソフトウェアアップデート」を選択
4. 「自動アップデート」をタップ
5. インストールするOSを選択
6. 「今すぐインストール」を選択
なお、ネット接続が不安定などの理由でアップデートが失敗することもあります。iCloudのバックアップ設定を行っていない方は、アップデート失敗でデータが紛失したときのために、バックアップ設定をあらかじめ行っておきましょう。
対処法を全て試しても改善されない場合
上記で説明した対処法を全て試してもHDMI接続できない場合は、iPhoneが故障している可能性もありますので、iPhone専門の修理業者にみてもらうことをおすすめします。iPhone修理業者にiPhoneを持ち込むことで、最短即日で修理を行ってもらえます。
iPhone専門の修理業者に依頼する場合は、「総務省登録修理業者」を選ぶのがポイントです。「総務省登録修理業者」は国から認定された業者であり、厳しい基準をクリアしているため、修理の質が高いのが特徴です。
モバイル修理.jpも「総務省登録修理業者」の1つです。モバイル修理.jpは最短15分〜で修理を完了させることができます。また、来店予約なしで修理することも可能です。
HDMI接続以外でiPhoneをテレビに繋げる方法
最後に、HDMI接続以外でiPhoneをテレビに繋げる方法を紹介します。HDMI接続ではケーブルが必要ですが、この方法ならケーブルが必要ないのが特徴です。
先ほども少し触れましたが、iPhoneにはAir Playという機能が備わっています。Air Playのミラーリング機能を使ってWi-Fi接続することで、iPhoneの画面をテレビに映すことが可能です。
Air Playで繋げる方法は次のとおりです。なお、Air Play対応テレビでないとこの方法は使えない点は注意が必要です。
1. iPhoneとテレビを同じWi-Fiに接続
2. iPhoneから「コントロールセンター」を開く
3. 「ミラーリングのアイコン」を選択
4. 使っているテレビを選択
5. Air Playのパスコードを入力
まとめ
本記事では、iPhoneをHDMI接続してもテレビに映らない場合の対処方法について解説しました。どういった点を確認すれば良いか、お分かりいただけたかと思います。
先ほど紹介した対処法を全て試しても症状が改善されない場合は、iPhone本体が故障している可能性が高いです。残念ながら、iPhoneの故障によって起きる症状は、そのままにしていても自然に直ることはほとんどありません。
放置することによって症状が悪化して他の不具合が起きてしまう可能性もあります。そのため、iPhoneで不具合が起きている場合は、なるべく早めに修理に出す必要があります。
iPhoneを修理に出す前に、まずは保証内容を確認しましょう。iPhoneには、購入してから1年以内であれば「ハードウェア製品限定保証」が付いています。この保証を2年に延ばせるのが、「AppleCare+」というApple独自の保証です。これはiPhone購入から30日以内しか加入できない有料の保証となっています。
更に、AppleCare+以外にも携帯キャリア独自の有料保証などもあります。いずれかの保証が有効期限内であれば、保証を利用してAppleやキャリアショップに修理を依頼する方法が一番良いでしょう。ただし、Appleやキャリアに修理依頼する場合、まずはiPhoneを修理センターへ送り修理するため時間がかかってしまうのがデメリットです。
そのため、保証期限が切れている場合や保証未加入の場合には、修理代金が高額になるため、なるべく早く修理したいという場合は、iPhone専門の修理業者に依頼することをお勧めします。