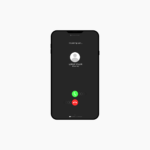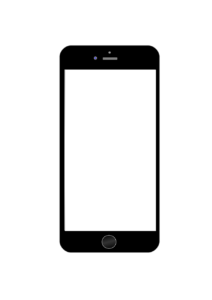iPhoneを使用していて、急にiOSのアップデートができなくなる症状で困った経験はありませんか?iOSのアップデートができなくなるとiPhoneの不具合が起きた際に改善できずに困ってしまいますよね…。
iPhoneは精密機械なので、何が原因で急に不具合が起きるか分かりません。その不具合の中には、iOSのアップデートができなくなる症状が起こることもあります。そこで、今記事ではiPhoneでiOSのアップデートができなくなる原因と対処法について解説していきます。
現在、iOSのアップデートができなくて困っているという方は、ぜひ今記事を参考にしてみて下さい。
iPhoneでiOSのアップデートができなくなる主な原因
iPhoneでiOSのアップデートができなくなる不具合の原因はいくつか考えられます。そこで、ここではiPhoneでiOSのアップデートができなくなる原因について3つご紹介します。原因が特定できれば対処法もスムーズに行うことができるので、まずはよくある原因について覚えておくと良いでしょう。
ソフトウェアに不具合が発生している
iPhone本体のソフトウェアに不具合が発生すると、iOSのアップデートができなくなるといった症状が発生することがあります。特に、新しいアプリインストールした直後にiOSのアップデートができなくなっている場合は、ソフトウェアで不具合が発生している可能性が考えられます。
Wi-Fiに接続されていない
iPhone本体がWi-Fiに接続されていない場合、iOSのアップデート作業は行えません。Wi-Fiに接続されていないか、ネット環境に問題が起きている場合もあるため、自宅のWi-Fiルーターなどを確認してみましょう。
物理的に故障している
iPhoneを「地面に落下させた」、「強い衝撃を与えてしまった」「水没させてしまった」などが原因でiOSのアップデートができなくなっている可能性も考えられます。落下や水没させてしまった後にiOSのアップデートができなくなった場合は、iPhone本体が物理的に故障している可能性が非常に高いです。
iPhoneのメイン基盤が故障することでiOSのアップデートができなくなることも少なくありません。また、水没が原因でWi-Fiを読み込む機能を司るiPhone内部の基盤がショートしている場合も、当然iOSのアップデートができなくなる不具合に繋がります。
iPhoneが水没した場合は、iOSのアップデートができなくなる不具合だけでなく症状の悪化によって本体の致命的な故障にも繋がる可能性があるため、なるべく早めに対処するようにしましょう。
iPhoneでiOSのアップデートができなくなったときの対処法
iPhoneでiOSのアップデートができなくなる原因について分かったら、次にその対処法について解説していきます。原因が特定できている場合は、今回ご紹介する対処法を試してみて下さい。
iPhone本体やアプリを再起動する
iPhone本体やアプリの一時的な不具合が原因である可能性が考えられる場合は、一度起動しているアプリを全て終了してみましょう。ホームボタン搭載のiPhoneなら、ホームボタンを素早く2回押してタスク画面を表示し、全てのアプリを終了して下さい。
ホームボタン非搭載のiPhoneだった場合、画面の下から画面中央付近までスライドすればタスク画面が表示されるので、そのままアプリを上にスライドして終了することができます。全てアプリを終了した後に、もう一度iOSのアップデートができるか確認してみましょう。
全てアプリを終了しても症状が改善しない場合は、iPhone本体で一時的な不具合が発生している可能性もあります。iPhone本体を一度再起動してみましましょう。以下が、iPhoneを再起動する方法です。
・iPhone X以降の機種
【1】音量ボタン(上げるボタン)を押して離します
【2】音量ボタン(下げるボタン)を押して離します
【3】電源ボタン(サイドボタン)を長押しするとスライダが表示されるので、横にスライドしてiPhoneの電源をオフにします
【4】その後Appleのロゴが表示されるまで電源ボタン(サイドボタン)を長押しすることで再起動は完了です
・iPhone 8以前の機種
【1】iPhoneの電源ボタン(サイドボタン)を長押しし、スライダを表示させます
【2】スライダが表示されたら、横にスライドしてiPhoneの電源をオフにします
【3】その後Appleのロゴが表示されるまで電源ボタン(サイドボタン)を長押しすることで再起動は完了です
Wi-Fiルーターの再起動
iPhoneがWi-Fiに繋がっていない場合は、Wi-Fiルーターに問題が起きている可能性も考えられます。Wi-Fiルーターは再起動を行うことでWi-Fiに繋がるようになることもあります。
Wi-Fiルーターは、コンセントから電源アダプターを抜いて挿し直すことで再起動できます。 機種によっては設定ツールで、パソコンやスマホから操作して再起動が可能です。 ただし、設定ツールの再起動は、基本的に電源OFFの直後にルーターが起動します。
機内モードのON・OFF
iPhoneの機内モードをON・OFFにすることでWi-Fiの情報が再度読み込まれます。それでWi-Fiを読み込まないといった不具合が改善されることがあります。
iPhoneでコントロールセンターを表示し、その左上にある飛行機のマークをタップして、機内モードをONにしましょう。その後、再度飛行機のマークをタップして機内モードをOFFにすることでWi-Fiの情報を再度読み込むことができます。
パソコンでiOSのバージョンをアップデートする
Wi-FiでiOSのバージョンを最新のものにアップデートできない場合は、パソコンを使用して最新のiOSにアップデートすることもできます。お使いのiPhoneがWi-Fiで最新のiOSにバージョンアップできない場合は、パソコンを使ってアップデートしてみましょう。
以下が、iPhoneのiOSをパソコンでアップデートする方法です。
パソコンのiTunes経由でアップデートする方法
【1】パソコンをインターネットに接続しiTunesを起動します
【2】iPhoneとパソコンをケーブルで接続します
【3】iTunesに表示されている接続したiPhoneを選択します
【4】iTunes上で「アップデートを確認」をクリックします
【5】「ダウンロードしてアップデート」をクリックします
【6】パスコードを入力するとアップデートが開始されます
復元(初期化)する
最新のiOSにアップデートしても症状が改善されない場合は、iPhoneを復元(初期化)してみましょう。初期化する方法はパソコンを使用する方法と設定アプリから行う方法の2パターンがあります。
iPhoneを初期化する方法
「設定アプリ」→「一般」→「リセット」→「すべてのコンテンツと設定を消去」→「iPhoneを消去」の手順で進むことでiPhoneを初期化することができます。また、パソコンと接続して、iTunes内にある「iPhoneを復元」を選択することでも初期化することが可能です。
ここで注意したいのが、iPhoneを初期化すると工場出荷時の状態に戻ってしまうので、データは全て消去されてしまいます。そのため、初期化作業をする前は必ずデータのバックアップを取っておきましょう。iPhoneを初期化してしまうと失ったデータを元に戻すことはできません。
「リカバリーモード」で初期化
リカバリーモードは、iPhoneに起きた不具合に対し、iPhone内のiOSを最新に更新することでトラブルを解決するものです。
リカバリーモードで初期化する方法
【1】 デバイスを USB ケーブルでコンピュータに接続します
【2】PCで「Finder」or「iTunes」を起動
【3】 デバイスを接続した状態で、コンピュータへの接続画面が表示されるまで待ちます。
• iPhone 8 以降 (iPhone SE (第 2 世代) 以降を含む):音量を上げるボタンを押してすぐに放し、音量を下げるボタンを押してすぐに放します。「コンピュータに接続」画面が表示されるまで、サイドボタンを押し続けてください。
• iPhone 7、iPhone 7 Plus:サイドボタンと音量を下げるボタンを同時に押し、「コンピュータに接続」画面が表示されるまでそのまま長押しします。
• iPhone 6s 以前 (iPhone SE (第 1 世代) を含む)、iPod touch (第 6 世代) 以前:ホームボタンとトップボタン (またはサイドボタン) を同時に押し、「コンピュータに接続」画面が表示されるまでそのまま長押しします。
【4】コンピューター上に「アップデート」または「復元」の選択肢が表示されたら、「アップデート」を選択します。デバイス用のソフトウェアがダウンロードされるまでお待ちください。ダウンロードに 15 分以上かかります。
症状が改善しない場合は修理に出しましょう
どんなに大事に使用していてもiPhoneは精密機械なので、なにかしらの原因で突然壊れてしまいます。iPhoneでiOSのアップデートができなくなっている場合は、本体内部で物理的に故障している可能性も十分考えられます。
そんな時は、Appleサポートの正規店や専門の修理業者に相談するようにしましょう。専門の修理業者の場合は、お店にもよりますが即日で修理が出来るケースがほとんどです。以下では、Appleサポートの正規店と専門の修理業者に依頼した場合の修理費用について解説しています。
iPhoneの修理にかかる費用について
iOSのアップデートができなくなった状態でiPhoneを使用し続けるのは、セキュリティ面でも不安があるので非常に危険です。そこで、ここではiPhoneの修理にかかる費用について、正規店と非正規店の2パターンに分けて解説していきます。
正規店に修理を依頼する場合
Appleサポートの正規店に修理を依頼する場合、AppleCare+に加入しているかいないかで修理料金は異なります。
・AppleCare+に加入している場合
AppleCare+に加入している場合は、画面の損傷に関しては機種にもよりますが1回3,000円程、そのほかの損傷は12,000円程の料金で2回まで修理することが可能です。そのため、iPhoneでiOSのアップデートができなくなっている場合は12,000円程での修理となります。また、修理を依頼する場合は、Appleのサイトから事前に予約をすることができます。
直接持ち込んだ場合は、その日の内に修理することも可能ですが、配送での修理を依頼した場合は、修理にかかる時間は約10営業日となっています。また、正規店での修理は、修理ではなく「本体交換」での対応になるため、iPhone内のデータは初期化されてしまいます。修理に出す前には必ずデータのバックアップをとっておきましょう。
・AppleCare+に加入していない場合
AppleCare+に未加入の場合は、当然AppleCare+の保証サービスを受けることができません。そのため、修理料金も30,000円以上と加入している場合と比べても高額な修理料金になってしまいます。
さらに、データが初期化されることや配送修理の場合の修理期間が10営業日であることについては加入している場合と変わらないので、iPhoneを使っているならAppleCare+には必ず加入しておくことをおすすめします。
専門の修理業者に修理を依頼する場合
iPhoneの修理に関しては、Appleサポートの正規店に修理を依頼する以外にも、専門の修理業者に修理を依頼するという手段があります。専門の修理業者は、一般的に「非正規店」と呼ばれており、非正規店と聞くと正規店に比べて信頼できるのか不安になると思います。
しかし、必ずしも正規店がすべての面で優れているというわけでもないようです。
・非正規店の方が修理にかかる時間は短い
故障内容や混雑状況によって変わりますが、正規店は修理に時間がかかる場合が多いです。また、正規店であるAppleストアは日本国内には数店舗しかありません。しかも、それらの店舗は大都市圏内に集中しているので、地方にお住いの方は配送での修理依頼になります。
さらに、どの店舗も大量の修理依頼を抱えているため、店舗持込の場合でも常に店舗は混んでおり、2、3時間待たされるのは珍しいことではありません。開店前には店舗前に行列ができていることもあります。
・非正規店の方が修理にかかる金額は安い
こちらも故障内容やAppleCare+に加入しているかどうかによって変わってきますが、保証未加入の場合は非正規店の方が修理にかかる金額が安く済むケースが多いようです。正規店では、保証対象外の修理となると費用はかなり高額になりますが、保証が適用されれば安く抑えられます。保証対象外の場合は、非正規店での修理も検証してみましょう。
・非正規店の場合、データは消えない
iPhoneを修理に出すとき、修理金額も気になりますが、人によってはデータが初期化されると困るという意見も多いようです。正規店では、修理ではなく「本体交換」での対応になるため、必ずデータは初期化されてしまいます。しかし、非正規店の場合は部品交換での修理になるため、データを消さずに修理することが可能です。
まとめ
いかがでしたか?以上がiPhoneでiOSのアップデートができなくなる原因と対処法についてでした。iPhoneを使用していると突然iOSのアップデートができなくなることがあります。iPhoneでiOSのアップデートができなくなるとセキュリティ面でも不安があるため危険です。
今回ご紹介した対処法を全て試しても症状が改善されない場合は、Apple Storeか専門の修理業者に相談してみましょう。Apple Storeに修理を依頼する場合は、本体交換となってしまうため、事前にデータのバックアップは取っておきましょう。修理に出す時間がないという方は、データを残したまま短時間で修理ができるiPhone専門の修理業者に依頼することも検討しましょう。