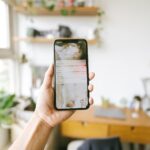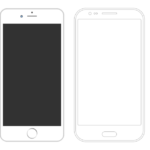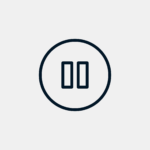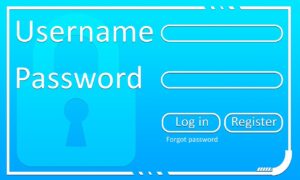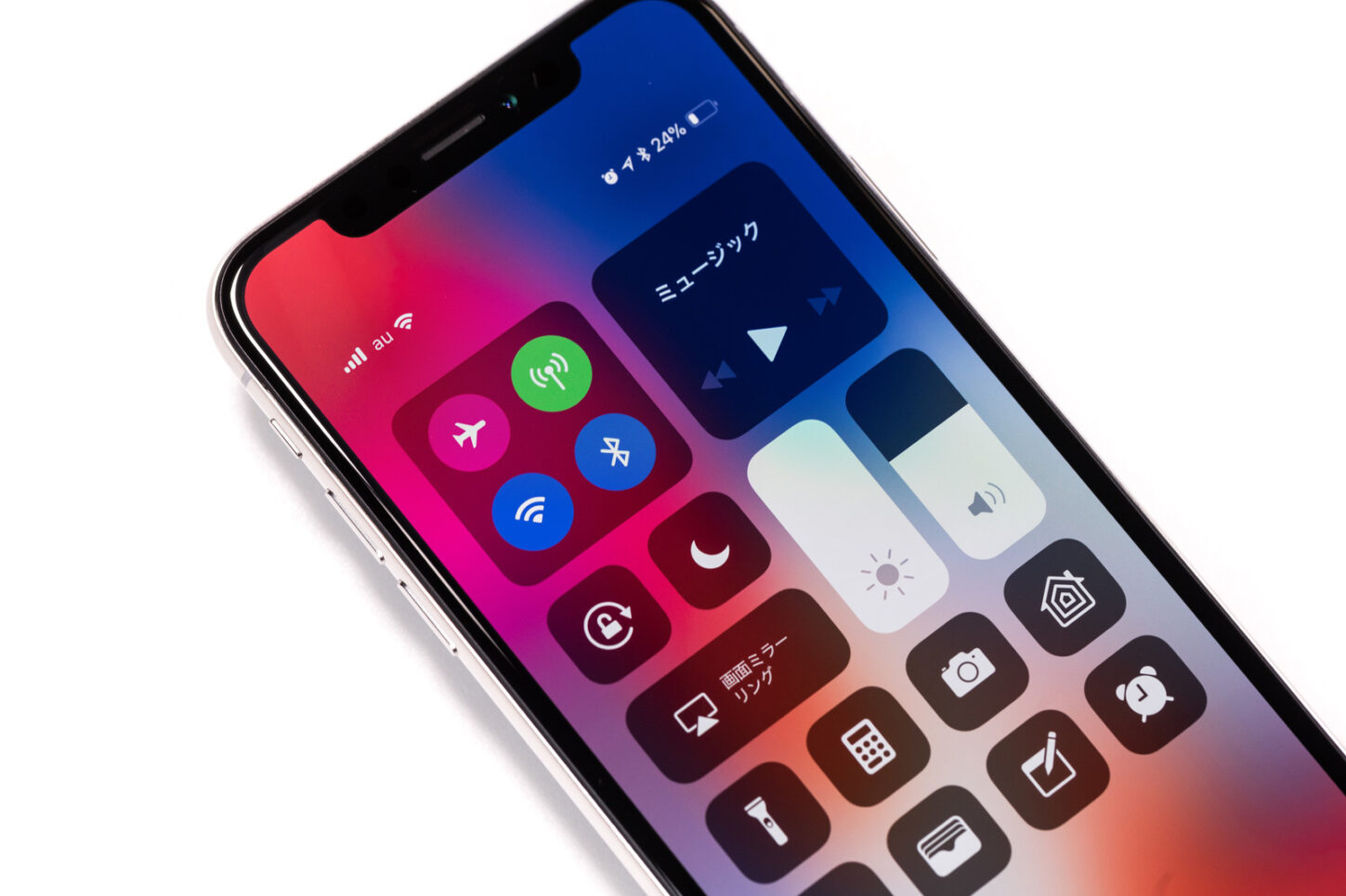
iPhoneの着信音や動画、音楽を聴く際に周りの環境に合わせて音量を調節すると思いますが、突然「音量調節ができなくなった」という症状で困ったことはありませんか?突然iPhoneで音量調節が出来なくなってしまうと着信音や動画、音楽の音が出なくなるなど非常に不便ですよね。
そこで、今記事ではiPhoneで音量調節ができなくなる原因と対処法について解説していきます。現在、iPhoneの音量調節ができずに困っている方は、今記事で紹介する対処法を試してみて下さい。
iPhoneで音量を調節する方法について
まずは、iPhoneで音量を調整する基本的な方法を解説していきます。iPhoneの音量を調整する基本的な操作方法は、以下の3つがあります。
「設定」から調整する
iPhoneの設定アプリ内にある「サウンドと触覚」とう項目の着信音と通知音の下にあるバーをスライドすることで音量を調整することが可能です。通話中に操作した場合は、受話音量も変更することができます。
コントロールセンターから調節する
コントロールセンターを表示してスピーカーマークを上下にスワイプすることでも音量を調整することが可能です。この方法ならiPhoneがロックされている状態でも音量を調整できます。
ボリュームボタンで調節する
一番基本的な方法で、ほとんどの方が利用しているのがiPhone本体の側面にある「ボリュームボタン」を操作して音量を調節する方法です。動画や音楽などの音量はもちろん、通話音量や着信音、通知音など全ての音量を調整できます。
iPhoneで音量調節ができなくなる原因について
iPhoneで音量調節ができなくなる症状には、大きく分けて「設定やコントロールセンターで音量調節ができない場合」と「ボリュームボタンで音量調節ができない場合」の2パターンがあります。
それぞれに原因があるので、ここではiPhoneで音量調節ができなくなる原因を「設定やコントロールセンターで音量調節ができない場合」と「ボリュームボタンで音量調節ができない場合」の2つに分けて解説していきます。
設定やコントロールセンターで音量調節できない場合
設定やコントロールセンターで音量調節ができない場合は、iOSで不具合が起きている可能性が高いです。特に、古いバージョンのiOSでiPhoneを使用している場合、本体の処理能力に影響がでることがあります。処理能力に影響がでるとiPhone本体の動作が鈍くなり音量調節が正常に行えなくなることがあります。
iPhoneのiOSはできるだけ最新バージョンへアップデートしておきましょう。現在使っているiPhoneのiOSバージョンが分からないという方は、以下の手順で確認してみましょう。
iOSバージョンの確認方法
【1】iPhoneで〔設定アプリ〕を開きます
【2】設定アプリを開いたら〔一般〕を選択してタップします
【3】一般を開いたら〔ソフトウェア・アップデート〕を選択してタップします
【4】「お使いのソフトウェアは最新です」と表示されていれば、iPhoneは最新バージョンのiOSです
【5】「ダウンロードしてインストール」という項目が表示された場合は、指示通りに操作を進めて最新のiOSへバージョンアップして下さい
ボリュームボタンで音量調節ができない場合
ボリュームボタンで音量調節ができない場合は、物理的な破損や劣化による故障が原因の可能性が高いです。iPhoneのボリュームボタンが故障する原因は主に以下のことが考えられます。
水没や落下による故障
iPhoneを使用していると見ずに濡らしてしまったり、コンクリートの地面に落としてしまうこともあると思います。どんなに気を付けていてもiPhoneの水没や落下を完全に防ぐことは非常に難しいです。
iPhoneは精密機械なので、水や強い衝撃に非常に弱いです。水没が原因でボリュームボタンが使えなくなることがあります。また、落下の衝撃によってボリュームボタンが陥没して故障してしまうケースもあります。
汚れが溜まっている
iPhoneのボリュームボタン部分は、ボリュームボタンを押す際に小さな隙間ができるためホコリや皮脂などの汚れが非常に溜まりやすいです。そのホコリや皮脂などが原因でボリュームボタンが故障してしまうことがあります。
ケーブルが断線している
ボリュームボタンは細いケーブルで本体内部にある基盤と繋がっています。劣化や衝撃によって内部のケーブルが断線してしまうことがあります。
iPhoneで音量調節ができなくなったときの対処法
ここでは、iPhoneで音量調節ができなくなったときの対処法についてご紹介します。誰でもできる簡単な方法で症状が改善されることもあるので、今回ご紹介する対処法を試してみてください。
ボリュームボタンの掃除を行う
ボリュームボタンが押せなくて音量調節ができない場合は、周辺にホコリや皮脂などの汚れが付着している可能性があります。その場合は、ボリュームボタンの掃除を行うことで症状が改善されることがあります。iPhoneを掃除する際は、本体の電源を切って柔らかい布で優しく拭き取るようにしましょう。
この際、水や液体洗剤などを使用すると本体内部に入り込んで他の箇所が故障してしまう原因にもなるので、注意しましょう。心配な場合はiPhone専門の修理業者に依頼すると良いでしょう。
iPhoneを再起動する
音量調節ができないといった不具合に限らず、iPhoneで一時的な不具合が起きたときに本体を再起動することで症状が改善することもあります。以下が、iPhoneを再起動する方法です。
iPhone6S以前の機種
【1】スリープ/スリープ解除ボタンとホームボタンの両方を押さえたままにします。
【2】Appleロゴが表示されたら、両方のボタンを放します。
iPhone7とiPhone7 Plus
【1】音量を下げるボタンとスリープ/スリープ解除ボタンの両方を押さえたままにします。
【2】Appleロゴが表示されたら、両方のボタンを放します。
iPhone X以降の機種
【1】音量を上げるボタンを押してからすばやく放します。
【2】音量を下げるボタンを押してからすばやく放します。
【3】サイドボタンを押さえたままにします。
【4】Appleロゴが表示されたら、ボタンを放します。
バックグラウンドで起動しているアプリを終了させる
複数のアプリをバックグランドで起動していると、iPhoneに負荷が掛かってしまい本体の動作が鈍くなって音量調節が正常に行えなくなっている可能性があります。その場合は、バックグランドで起動しているアプリを終了させることによって、症状が改善することがあります。
以下の方法で、バックグランドで起動しているアプリを終了させましょう。
iPhone8以前の機種の操作方法
【1】〔ホームボタン〕を2回連続で押します
【2】バックグラウンドで起動しているアプリが画面に表示されます
【3】終了させたいアプリを選択し、画面の下から上にスライドすることで終了します
iPhone X以降の機種の操作方法
【1】ホーム画面の下側から画面の中央まで上にスワイプさせます
【2】バックグラウンドで起動しているアプリが画面に表示されます
【3】終了させたいアプリを選択し、画面の下から上にスライドすることで終了します
上記の方法で、バックグランドで起動しているアプリを終了させてみましょう。
iPhoneのiOSを最新にアップデートする
古いバージョンのiOSでiPhoneを使用している場合、本体の動作に不具合が起きてしまうことがあります。iOSのバージョンを最新にアップデートすることで、症状が改善されることも少なくありません。
iPhoneのiOSを最新にアップデートするには、設定アプリからiOSのバージョンを確認し、最新バージョンではなかった場合は指示通りに操作してアップデートしましょう。
また、手動でiPhoneのiOSをアップデートするのが面倒だったり、アップデートするのを忘れないようにするために、自動でアップデートする設定方法もあります。iPhoneのiOSは頻繁にアップデートがあるので、以下の方法で自動アップデートに設定しておきましょう。
iOSを自動アップデートに設定する方法
【1】iPhoneで「設定」を開きます
【2】設定アプリを開いたら、「一般」を選択してタップします
【3】一般を開いたら、項目から「ソフトウェア・アップデート」を選択してタップします
【4】「自動アップデート」の項目がオフになっている場合は、オンに切り替えます
iOSの自動アップデートは夜間に自動的に行われますが、充電器とWi-Fiに接続してあることが条件となっているので注意しましょう。自宅がWi-Fi環境で夜寝るときに充電するという方は、設定しておくことで自動アップデートしてくれるのでお勧めです。
Assistive Touchを設定する
iPhoneに「Assistive Touch(アシスティブタッチ)」という機能があることをご存知でしょうか? Assistive Touchには、ボリュームボタンの代わりになる機能が備わっています。Assistive Touchを使用すれば、音量を調節できるボタンを画面上に表示することが可能となり音量を調節することができます。
ただし、これはあくまでも応急処置なので、症状が改善されたという訳ではありません。修理するまでの一時的な応急処置として活用する様にしましょう。以下がAssistive Touchを設定する方法です。
Assistive Touchの設定方法
【1】「設定」→「一般」→「アクセシビリティ」→「Assistive Touch」と進みます
【2】「Assistive Touch」をオンにすると画面上にAssistive Touchが表示されます
対処法を試しても直らない場合
今回ご紹介した対処法を試しても症状が改善されない場合は、Apple StoreかiPhone専門の修理業者に修理を依頼しましょう。Apple StoreとiPhone専門の修理業者では対応方法が違うため、自分に合った方を選ぶようにしましょう。
ここでは、Apple StoreとiPhone専門の修理業者の違いについて解説していきます。
Apple StoreやApple正規サービスプロバイダの場合
まず、「正規店」と言われるApple StoreやApple正規サービスプロバイダについて解説していきます。Apple Storeは全国にあるわけではないので、iPhoneが壊れた際ほとんどの方がApple StoreではなくApple正規サービスプロバイダに修理を依頼することになるでしょう。
Apple正規サービスプロバイダは、ヨドバシカメラやカメラのキタムラ、ビックカメラなどに入っていることが多いです。Apple StoreやApple正規サービスプロバイダでは、修理ではなく「本体交換」という方法で対応されます。
その際、メーカー保証やApple Careなどの保証サービスに加入しているかどうかによって料金が変わります。メーカー保証の期間内で、外的損傷が見られない場合など、過失の無い故障だと認められた場合は、無償で交換してもらえることもあります。
しかし、本体交換での対応となるため、iPhoneに保存されているデータは全て消去されてしまうので、バックアップを取っていなかった場合は注意が必要です。
iPhone専門の修理専門業者の場合
Apple StoreやApple正規サービスプロバイダでは本体交換での対応になるためデータを失ってしまいますが、データを残したまま修理する方法もあります。それが、iPhone専門の修理業者へ依頼する方法です。
iPhone専門の修理業者の場合、本体交換を行っていない代わりに、壊れた箇所のみを修理する「部品交換」での対応となるため、基本的にデータが消えることはありません。また、修理にかかる費用も本体交換ではなく部品交換なので、比較的安く済むケースが多いです。
更に、修理にかかる時間もiPhoneの画面交換なら最短15分で修理できるお店もあります。仕事で忙しいなど、時間に余裕のない方でも気軽に利用できる点もメリットと言えます。
原因によっては買い替えも検討しましょう
iPhoneで音量調節ができなくなった原因が、基盤の故障など修理が困難な場合は、新しいiPhoneに買い替えるのも一つの手です。最新モデルではなく、昨年に発売された機種などを購入することで、新しいiPhoneを安く購入することができます。
また、最近では不要になったiPhoneを下取りに出すこともできるため、そういったサービスを利用することで購入費用を抑えることも可能です。
まとめ
いかがでしたか?以上が、「iPhoneで音量調節ができなくなる原因と対処法について」でした。iPhoneで音量調節ができなくなる原因はいくつか考えられます。症状によっては修理に出さなくても自力で改善できる可能性もあります。
音量調節ができなくなった原因が一時的な不具合だった場合は、再起動やiOSのアップデートを試してみましょう。また、今回ご紹介した対処法でも症状が改善されない場合は、Assistive Touch機能を使用する応急処置もあります。しかし、これはあくまでも応急処置なので、症状を改善するにはiPhoneを修理に出す必要があります。
iPhoneを修理するには、「メーカー修理」と「修理専門店」に依頼する2パターンがありますが、今記事を参考にそれぞれの特徴を理解した上で、自分に合った依頼方法を選択しましょう。