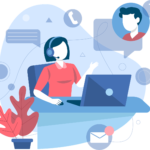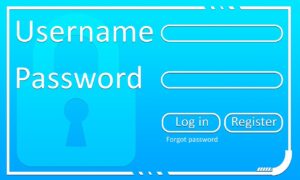iPhoneで画面ロックの番号を連続で間違えてしまい「iPhoneは使用できません」といった警告が表示され、iPhoneを使用できずに焦ったという経験はありませんか?突然の出来事に焦って間違った対処法をしてしまう方もいると思います。
そこで、今記事ではiPhoneで画面ロックの番号を忘れてしまったときの対処法をご紹介していきます。現在、「iPhoneは使用できません」といった警告が出て困っているという方は、ぜひ今記事を参考にしてみて下さい。
「iPhoneは使用できません」が表示される原因について
まずは、「iPhoneは使用できません」と表示される原因について解説していきます。
画面ロックの番号を忘れた
iPhoneで画面ロックの番号を忘れてしまい何度も間違えて入力すると「iPhoneは使用できません」と警告が表示されます。iPhoneには、画面ロックの番号を6回間違えて入力すると1分、7回で5分、8回で15分、9回で60分間画面ロックの番号が入力できなくなるセキュリティが設定されています。
更に、10回以上間違えて入力すると「iPhoneは使用できません」と表示され、初期化しなければ使えなくなります。一度「iPhoneは使用できません」と警告が表示されてしまうと、メーカーや携帯ショップ、修理店などに相談しても対処することはできないため初期化するしかありません。
ゴーストタッチ
iPhoneを操作していないのに勝手に作動する「ゴーストタッチ」が起きることがあります。iPhoneのタッチパネルには、静電気容量保存方式が採用されており微弱な静電気でタッチ操作を感知する仕組みになっています。そのため、ゴーストタッチは静電気を含みやすいホコリや湿気などが溜まりやすいポケット内で起こることがあります。
また、ポケット内以外でもiPhoneの画面に保護フィルムを貼っている場合にゴーストタッチが起こることがあります。保護フィルムを貼る際にホコリや気泡が入っている場合はゴーストタッチが起こる可能性があるので、一度剥がして綺麗に貼り直しましょう。
iPhoneでゴーストタッチが起こると、画面ロックの画面ロックの番号が誤入力されてしまうことがあります。誤入力によって勝手に押された画面ロックの番号は正しくないため、何度も繰り返し間違った画面ロックの番号を入力されてしまい、先ほど紹介したように回数によって使用できない時間が増えてしまいます。
もしゴーストタッチが起きている場合は、誤入力によってこれ以上間違った画面ロックの番号を押されないためにも、iPhoneの電源を切るようにしましょう。電源がオフになっている状態ならゴーストタッチは起こりません。
再度iPhoneの電源をオンにしてもゴーストタッチの症状が改善されていない場合は、ホコリや湿気が原因ではなく、タッチパネルやiPhone本体が故障している可能性があります。
iPhoneで画面ロックの番号を忘れてしまったときの対処法
iPhoneで画面ロックの番号を忘れて「iPhoneは使用できません」と警告が表示された場合、状況に適した対処をすることが非常に重要です。そこで、ここでは4つの対処法を解説していきます。
データのバックアップがある場合
iPhoneの画面に突然「iPhoneは使用できません」と警告が表示されても、事前にiTunesなどでデータのバックアップを行っていれば簡単に元に戻すことが可能です。ただし、データのバックアップ時の状態にしか戻せないため、トラブルに備えてこまめにバックアップを取っておきましょう。
iTunesにあるデータのバックアップを使用してiPhoneを復元する方法としては、まずiPhoneと同期しているパソコンと接続しiTunesを起動させます。次にiTunesにある「iPhone」のアイコンを選択したら「iPhoneを復元」をクリックし、復元したいデータを選択します。
iTunesを起動する際に画面ロックの番号の入力を求められた場合は、正しい画面ロックの番号を入力しなければなりません。万が一、画面ロックの番号を忘れてしまい解除できない場合は、リカバリモードでの初期化を試す必要があります。
データのバックアップがない場合
iPhoneを1度もパソコンのiTunesに接続したことがない、画面ロックの番号を忘れてしまったという場合は、「リカバリモード」を利用することで、iPhoneで画面ロックの番号ごと初期化する方法があります。ただし、iPhone内のデータは全て消去される点には十分注意しましょう。
リカバリーモードを利用するには、まずiPhoneとパソコンを接続しiTunesを起動させます。次に以下の方法でiPhoneをリカバリーモードに切り替えます。
iPhone8、iPhoneXシリーズ以降の場合
【1】「ボリュームを上げるボタン」を押して、すぐに指を離します
【2】「ボリュームを下げるボタン」を押して、すぐに指を離します
【3】「電源ボタン(サイドボタン)」を長押しします
【4】リカバリモードが起動するまで電源ボタン(サイドボタン)を押し続けます。
iPhone7シリーズの場合
【1】「ボリュームを下げるボタン」と「スリープボタン」の2つを同時に長押しします
【2】画面にAppleのロゴマークが画面に表示されたら、スリープボタンを離してリカバリモードが起動するまでボリュームボタンを押し続けます
iPhone6シリーズ以前の場合
【1】「ホームボタン」と「スリープボタン」の2つを同時に長押しします
【2】画面にAppleのロゴマークが画面に表示されたら、スリープボタンを離してリカバリモードが起動するまでホームボタンを押し続けます
再起動させたあと「復元」と「アップデート」が表示されたら「復元」を選択します。
「iPhoneを探す」から初期化する
Appleの公式サイトである「iCloud.com」からiPhoneを初期化する方法もあります。まず、iCloud.comのサイトを開きiPhoneで使用しているiCloudアカウントにサインインします。次に、「iPhoneを探す」Appを選択し「すべてのデバイス」を選択し、消去したいiPhoneを選択することでiPhoneを初期化することができます。
また、パソコンでの操作が苦手だったり、そもそもパソコンを持っていないという場合でも「iPhoneを探す」機能をオンにしていれば、iPhoneを探すアプリで初期化することが可能です。ただし、アプリを利用する場合には、パソコンではなくてもよいものの別のApple製品の端末が必要になります。
アプリを利用する場合、まずは「iPhoneを探す」アプリを起動させ、Apple IDと画面ロックの番号を入力してサインインします。使用できなくなっているiPhoneを選択し「iPhoneを消去」を選択します。選択肢が出てこないのであれば画面中央下部の「アクションボタン」を先に選択します。
次に「本当に消去していいですか?」と聞かれたら「消去」を選択し、iPhoneのホーム画面に「こんにちは」と表示されたら初期設定は完了です。
自動初期化設定には注意しましょう
iPhoneには、画面ロックの番号の入力を11回連続で間違えた際に自動初期化される設定があります。そのため、iPhoneでデータのバックアップを取っていない場合には、iPhoneが自動初期化される設定になっていないかを事前に確認しておきましょう。
設定を確認するには、まずiPhoneの設定アプリから「Face IDとパスコード」をタップし、「画面ロックの画面ロックの番号」を入力します。項目の下の方にある「データを消去」の設定がオンになっている場合、画面ロックの画面ロックの番号入力を11回連続で間違えると同時にiPhoneのデータが自動で消去されてしまうため注意が必要です。
セキュリティ面を重要視するのであればオンにしておくべきですが、万が一画面ロックの番号を間違えたときに自動で初期化されてしまうため、オフにすることも検討しましょう。
バックアップ時の注意点
iPhoneでバックアップできる内容は限られています。バックアップできるのはiPhone本体のデータである電話帳やメール、LINEなどのSNSアプリのトーク履歴、画像、動画、音楽、書類などのデータやインストールしていたアプリの情報などたくさんあります。
写真や動画は、iPhoneの備わっている標準アプリの「写真」に保存されているもので、iPhoneの空き容量がある限りバックアップや復元ができます。万が一、容量が足りない場合はパソコンでも保管できるデータになっています。
LINEのトーク履歴を復元するには、LINEアプリ側で事前にデータのバックアップが必要となります。アプリよっては全データというわけではなく、ゲームなどのアカウント引き継ぎが必要なケースもあるので注意しましょう。
「iPhoneは使用できません」に備えておくこと
iPhoneは精密機械なので、いつ「iPhoneは使用できません」といった警告が表示されて初期化が必要になるか分かりません。日頃からデータのバックアップを取るようにしておきましょう。
iPhoneでデータのバックアップを取る方法はいくつかありますが、最も簡単な方法がiCloudにバックアップを作成する方法です。まず、iPhoneをWi-Fiに接続してiPhoneを充電中の状態にしたら、iCloudのストレージに十分な容量があるか確認します。
iPhoneの設定アプリからiCloudのバックアップを作成します。手順は、「設定」から「Apple ID」、「iCloud」の順に選択します。次に「iCloudバックアップ」という項目を選択すると、「iCloudバックアップ」があるため、オフになっている場合にはオンにしておきましょう。
設定をオンにすると「今すぐバックアップを作成」ボタンが表示されるので、選択するとデータのバックアップを作成することができます。
LINEのバックアップ方法について
LINEでトーク履歴のバックアップを取得するには、事前にLINEアプリでの設定が必要です。LINEのバックアップを取得するにはiTunesを使う方法と、iCloudを使う方法の2種類がありますが、どちらの方法でもLINEの本人確認を行う必要があります。
LINEの本人確認は、メールアドレスと画面ロックの番号の入力、2段階認証、電話番号認証を済ませる必要があります。LINEの「設定」から「アカウント引き継ぎ設定」を選択すると、「アカウントを引き継ぐ」という項目があるため、オンに切り替えることでアカウントの引き継ぎができます。
iTunesでトーク履歴のバックアップ取得方法
iTunesを使ってバックアップを取得する場合は、トーク履歴が消失するケースもあるため注意が必要です。まず、 iTunesを起動して最新のバージョンにアップデートします。現在の状態が最新かどうかは「ヘルプ」から「更新プログラムを確認」を選択すると確認できます。
次にiPhoneを接続し、バックアップに関する設定にある「バックアップ」を選択して「自動的にバックアップ」の項目から「このコンピュータ」と「iPhoneのバックアップを暗号化」の両方にチェックを入れます。
最後に、iTunesのメニューから「編集」→「設定」→「デバイス」の順に選択して「デバイスのバックアップ」を開くと、バックアップが取得できているかを確認することができます。
iCloudでトーク履歴のバックアップ取得方法
iCloudを使ってバックアップを取得する方法は、「設定」から「Apple ID」の順で選択し、「iCloud Drive」がオンになっていることを確認します。LINEの「設定」から「トーク」→「トークのバックアップ」を順に選択すると、「今すぐバックアップ」という項目があるため選択します。選択後にiCloudにトーク履歴がアップロードされバックアップを取得することができます。
初期化の状態からデータを復元する方法
バックアップからデータを復元するためには、まず初期化されているiPhoneを起動させます。データを復元する際、Wi-Fiを利用してiCloudからバックアップを復元するため、まずはWi-Fiに接続します。Wi-Fiに接続後「バックアップからの復元」を選択し、Apple IDと画面ロックの番号を入れてiCloudにログインします。バックアップ一覧が表示されるため、データファイルを選択すれば復元することができます。
画面が壊れている場合は修理が必要
先ほども紹介したように、iPhoneを再起動してもゴーストタッチが改善しない場合や、頻繁にゴーストタッチの症状が起きてしまう場合には、iPhoneの画面が故障している可能性が高いです。
残念ながら、iPhoneの画面故障によって起きるゴーストタッチは、そのままにしていても自然に直ることはありません。放置することによってゴーストタッチ以外の不具合が起きてしまう可能性あります。そのため、iPhoneでゴーストタッチが起きている場合は、なるべく早めに修理に出す必要があります。
iPhoneを修理に出す前に、まずは保証内容を確認しましょう。iPhoneには、購入してから1年以内であれば「ハードウェア製品限定保証」が付いています。この保証を2年に延ばせるのが、「AppleCare+」というApple独自の保証です。これはiPhone購入から30日以内しか加入できない有料の保証となっています。
更に、AppleCare+以外にも携帯キャリア独自の有料保証などもあります。いずれかの保証が有効期限内であれば、保証を利用してAppleやキャリアショップに修理を依頼する方法が一番良いでしょう。ただし、Appleやキャリアに修理依頼する場合、まずはiPhoneを修理センターへ送り修理するため時間がかかってしまうのがデメリットです。
そのため、保証期限が切れている場合や保証未加入の場合には、修理代金が高額になるため、なるべく早く修理したいという場合は、iPhone専門の修理業者に依頼することをお勧めします。