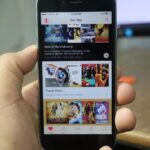iPhoneを機種変更した際、データの移行が失敗して困ってしまったという経験をお持ちの方も多いと思います。iPhoneには、電話やメッセージ機能だけでなくインターネットやゲームアプリ、決済など生活に必要な機能まで入っているため、そんなデータの移行が失敗してしまうと本当に困りますよね。
そこで、今記事ではiPhone機種変更時にデータ移行が失敗してしまう原因と移行方法について解説していきます。データ移行がうまくできずに困っている方は、是非今記事を参考にして下さい。
iPhoneのデータ移行が失敗する原因と対処法
iPhoneでデータ移行が失敗する原因はいくつかあります。そこで、ここではiPhoneでデータ移行が失敗する原因をいくつかご紹介していきます。
画面の操作ができない
落下の衝撃や水没が原因で画面が破損してしまいタッチ操作ができなくなるとデータの移行作業も行えません。
≪対処法≫
画面の操作ができない状態でのデータ移行はできないため修理が必要となります。しかし、Apple StoreやApple正規サービスプロバイダに修理を依頼すると「本体交換」での対応になるケースが多くデータが初期化されてしまいます。
データ復旧目的の画面修理の場合、iPhone専門の修理業者へ依頼するようにしましょう。
パソコンに認識されない
iPhoneのデータをパソコンでバックアップしようとしてもパソコンにiPhoneが認識されず、データのバックアップを取れないという事もあります。充電口が故障するとパソコンに認識されないという症状が起きます。
≪対処法≫
画面交換と同じように修理を依頼する場合は、iPhone専門の修理業者へ依頼するようにしましょう。また、後ほど説明するパソコンを使用しない方法でデータの移行を行うと良いでしょう。
起動しない
落下の衝撃や水没、バッテリーの劣化によってiPhoneが起動しなくなった場合、データの移行作業はできません。普段からiCloudにデータのバックアップを取っていた場合は良いのですが、iCloudにデータのバックアップが無い場合は、データを取り出すことができません。
≪対処法≫
起動しなくなった原因が分からない場合でも、iPhone専門の修理業者へ相談してみましょう。バッテリーの劣化による起動不良だった場合は、比較的簡単に復旧することができます。
また、部品破損や水没の場合でも復旧できる可能性は十分にあるため、諦めずにiPhone専門の修理業者へ相談することをお勧めします。
iPhoneでデータ移行する前の準備について
ここでは、iPhoneでデータ移行する前にしておきたい事前準備について解説していきます。
アプリのアカウント引き継ぎ設定をしておく
新しいiPhoneにデータを移行する際に注意したいのが、「LINEやゲームアプリなどのアカウント引き継ぎ設定」です。LINEのトーク履歴やアカウント情報などは、iPhone本体ではなくアプリに保存されていることが多いため、アカウントの引き継ぎ設定が必要になります。
特にゲームアプリなどはアカウントの引き継ぎ設定を忘れてしまうとデータが全て消えてしまうこともあるので、後悔しないためにもしっかりと事前に準備しておきましょう。
Suicaを削除しておく
iPhoneのApple PayにクレジットカードやSuicaなどを登録している場合は、機種変更の際に改めて登録し直す必要があります。この際、Suicaは登録できるiPhoneが1台のみとなっているので、古いiPhoneのApple Payから削除しておきましょう。
iPhoneのデータ移行方法について
iPhoneには、iOS12.4からデータを直接移行する方法が追加されました。その他にも、従来通りのiCloudやiTunesでバックアップを取ってからデータを移行する方法もあります。そこで、ここではiPhoneのデータ移行方法について解説していきます。
直接データ移行する場合の事前準備
まずは、新しいiPhoneに直接データを移行する場合の事前準備について解説していきます。
Apple IDとパスコードの確認
新しいiPhoneにデータを直接移行する際、Apple IDとパスコードが必要になります。Apple IDとパスワードが分からないという方は、事前に確認しておきましょう。また、Apple IDを設定していない場合は、新規登録しておく必要があるので注意しましょう。
最新iOSにバージョンアップ
新しいiPhoneにデータを直接移行するには、古いiPhoneとデータの移行先のiPhoneがどちらもiOS12.4以上である必要があります。iOS12.4以前のバージョンでiPhoneを使用している場合は、最新のiOSにバージョンアップしておきましょう。以下が、iOSのバージョンアップ方法です。
iOSのバージョンアップ方法
1. iPhoneをWi-Fi に接続し、ホーム画面から「設定アプリ」を開きます
2. 設定アプリを開いたら「一般」を選択します
3. 項目の中から「ソフトウェア・アップデート」を選択します
4. 「ダウンロードしてインストール」をタップします
5. パスコードを入力します
6. 「今すぐインストール」をタップするとアップデートが開始されます
iPhoneでデータを直接移行する方法
ここではiPhoneでデータを直接移行する方法を解説していきます。
Step:1
新しいiPhoneにSIMカードを挿入し、電源ボタンを長押ししてiPhone本体を起動します。(事前に新しいiPhoneのiOSを最新バージョンにアップデートし、更に初期化まで完了していた場合は、SIMカードを挿入する必要はありません。)
Step:2
古いiPhoneの『Wi-Fi』と『Bluetooth』の設定をオンにし、画面ロックを解除してデータ移行先の新しいiPhoneの近くに置きます。
この際、Wi-Fiの設定がオフの状態でもデータの直接移行はできますが、データ移行後にアプリの再ダウンロードが始まり、この際にモバイルデータ通信を使用してしまう可能性があるので、できる限りWi-Fiの設定はオンにしておくことをお勧めします。
Step:3
データ移行先の新しいiPhoneで画面に「こんにちは」という文字が表示されたら、画面を下から上にスワイプします。(又はホームボタンを押します。)この時、古いiPhoneに「新しいiPhoneを設定」というクイックスタートの画面が表示されるので、Apple IDを確認してから「続ける」をタップします。
この際、古いiPhoneに「新しいiPhoneを設定」とクイックスタートの画面が表示されない場合は、古いiPhoneの画面ロックを解除することで表示されるケースがあります。
Step:4
新しいiPhoneの画面に「ほかのiPhoneを待機中」という文字が表示されます。その後、青いアニメーションが表示されたら、古いiPhoneにも円が表示されるので、その円の中に青いアニメーションが収まるように新しいiPhoneをかざして読み取ります。
うまくアニメーションの読み取りができない場合は、円の下にある「手動で認証」をタップすることで、6桁の認証番号の入力による認証が可能となります。
Step:5
新しいiPhoneにパスコードの入力画面が表示されます。今まで使用していたiPhoneのパスコードを入力します。
Step:6
新しいiPhoneでFace ID(Touch ID)の設定画面が表示されますが、Face ID(Touch ID)は後から設定することも可能です。必要ない場合は、設定せずに次へ進みましょう。
Step:7
新しいiPhoneの画面に「データを転送」と表示されたら、「iPhoneから転送」をタップします。利用規約を確認し「同意する」をタップします。
Step:8
新しいiPhoneで各種設定を行っていきます。各種設定が完了すると、古いiPhoneと新しいiPhoneの間でデータの転送が開始されるので、しばらく放置しておきましょう。
データ転送にかかる時間は、写真や動画などのデータ量が多いと転送時間が長くなります。データ量が少ない場合は、データ転送にかかる時間が短くなります。
Step:9
新しいiPhoneにデータの転送が完了したら、iPhoneが自動で再起動されます。この際、古いiPhoneには「転送が完了しました」という文字が画面に表示されます。
Step:10
新しいiPhoneの再起動が完了すると、今まで使用していたiPhoneにインストールされていたアプリが自動でダウンロードされます。全てのアプリのダウンロードが完了したらデータ移行も完了となります。
新しいiPhoneにデータを直接移行するメリット
新しいiPhoneにデータを直接移行する方法は、iCloudやiTunesにバックアップをとる必要がなく、iPhone同士を近くに置くだけでデータの移行ができるため、従来のiCloudやiTunesでバックアップをとってから復元するやり方よりも簡単にデータ移行できます。
この方法ならiPhoneの操作に慣れていない人でも簡単に作業できるため、データ移行が面倒だという方でも気軽に機種変更できるようになるでしょう。また、iCloudにデータをバックアップする際、データの容量によっては有料プランが必要になってきます。その点を考えても、お金がかからないデータの直接移行は便利な機能だと言えるでしょう。
新しいiPhoneにデータを直接移行するデメリット
データの直接移行はメリットばかりではありません。写真や動画などの容量が大きいデータをたくさん保存していた場合、データの移行にかなりの時間がかかることもあります。そのため、iPhone内に保存してあるデータ容量が多い場合は、Wi-FiをしようしてiCloudにデータを保存し、そこから復元する方法やパソコンに接続してiTunesからデータを復元する従来のデータ移行の方が早く作業が済むケースもあります。
iCloudやiTunesを使用してデータ移行する方法について
これまでは新しいiPhoneにデータを直接移行する方法を解説してきましたが、ここでは従来の方法であるiCloudやiTunesにデータのバックアップをとってから、そのデータを新しいiPhoneに復元する方法を解説していきます。
普段からiPhoneをパソコンに繋いでいる方や、iCloudのデータ容量を増やしている方など、従来のデータ移行の方法に慣れている方は、データを直接移行するよりも時間をかけずにデータ移行できるでしょう。
iCloudを使用してデータ移行する手順
まずはiCloudを使用してデータ移行する手順を解説していきます。
Step:1
新しいiPhoneの電源を入れ、「こんにちは」という文字が表示されたら、手順に沿って設定を進めていきます。
Step:2
「Appとデータ」という画面が表示されるので、「iCloudバックアップから復元」を選択してタップします。
Step:3
Apple IDとパスワードを入力してiCloudにサインインします。
Step:4
データ移行する前に保存したバックアップデータを選択し、「iCloudから復元」と画面に表示されたらデータの移行が開始されます。データの復元中はiPhoneのバッテリーが切れないように充電器に繋いでおきましょう。
iTunesを使用してデータ移行する手順
次に、iTunesを使用してデータ移行する手順を解説していきます。
Step:1
iTunesを起動したパソコンに新しいiPhoneをUSBケーブルで接続し、画面左上に表示されているiPhoneのデバイスアイコンを選択し、iTunesでiPhoneの画面を表示します。
Step:2
iTunesでiPhoneの画面を表示したら、メニューの中から「バックアップを復元」を選択します。データ移行する前に保存しておいたバックアップデータを選択して「復元」をクリックします。
Step:3
データの復元が始まってしばらくするとiPhoneが再起動します。この際、iPhoneとパソコンはiTunesとの同期が終わるまで接続したままにしておきましょう。iTunesとの同期が終われば、データの移行作業は完了となります。
iPhoneのデータ移行を行う際に注意すること
新しいiPhoneに今まで使用していたiPhoneのデータを移行する際に注意すべきポイントが2つあります。新しいiPhoneにデータを移行する際には、以下の2つのポイントに注意しながら作業をして下さい。
データの直接移行ができない場合
今まで使用していたiPhoneから新しいiPhoneにデータを直接移行できる機能は非常に便利ですが、何らかの理由でデータの直接移行ができなくなってしまう場合があります。
この際、新しいiPhoneと古いiPhone両方ともiOSのバージョンを最新にアップデートしても「iPhoneから直接転送する」の項目を選択することができない場合は、従来のデータ移行方法であるiCloudやiTunesを試してみましょう。
データの移行作業は慎重に
iPhoneには大事なデータがたくさん保存されています。LINEや電子マネー、ゲームアプリのデータなどiPhoneを多く活用している場合は、データの容量は非常に多くなっています。
データ移行の際にアカウントの引き継ぎ設定などを忘れてしまうと大事なデータを全てうしなってしまうこともあるため、データの移行作業は慎重に行うようにしましょう。
まとめ
いかがでしたか?以上が、「iPhone機種変更時にデータ移行が失敗してしまう原因と移行方法について」でした。iPhoneには、電話やメッセージ機能だけでなくインターネットやゲームアプリ、決済など生活に必要な機能まで入っているため、データの移行は非常に重要な作業になります。
iPhoneのデータ移行が失敗する原因は、画面の破損などの物理的故障もありますが、その際はApple StoreではなくiPhone専門の修理業者へ相談すると良いでしょう。
また、iPhoneのデータ移行を行う際はアカウントの引き継ぎ設定などをしっかり行い、今回ご紹介した手順を参考にデータ移行作業を行ってください。