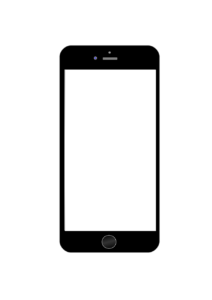iTunesのインストールを行う事でiPhoneやiPad、iPodのデータを管理する事が出来ます。
iTunesのダウンロード・インストール
Windows版のiTunesのインストール方法は以下の通りです。
- Microsoft Storeからのインストール
- exeファイルからのインストール
Microsoft Storeからインストールすると不具合が起きやすいので、特にこだわりが無い方はexeファイルからのインストールをオススメします。
exeファイルのインストール方法
まずは下記のURLにアクセスします。
iTunesをダウンロード
ダウンロードページ開き下にスクロールします。
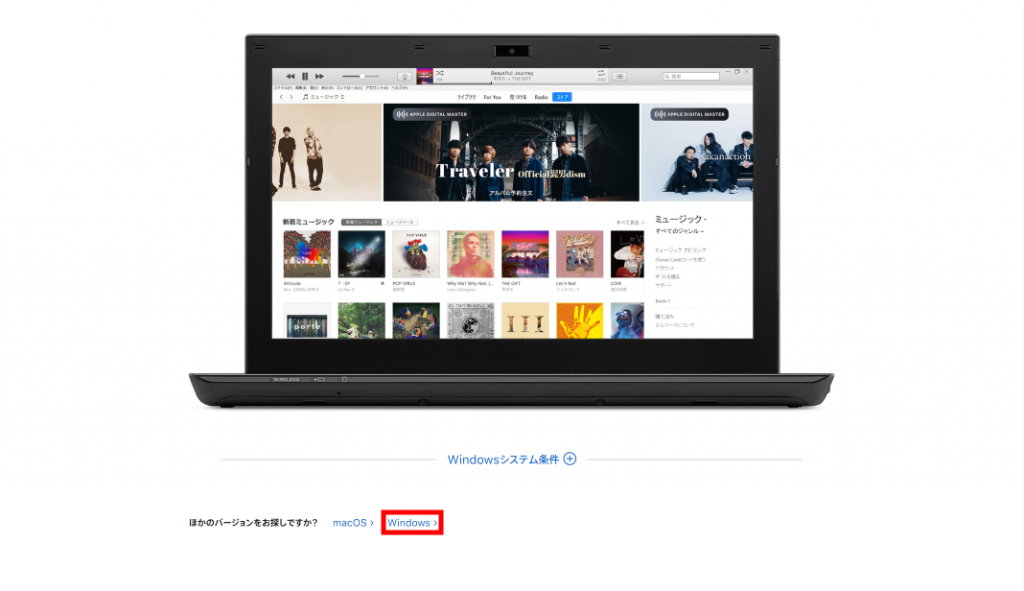
赤枠の様に「Windows」とあるのでクリックします。
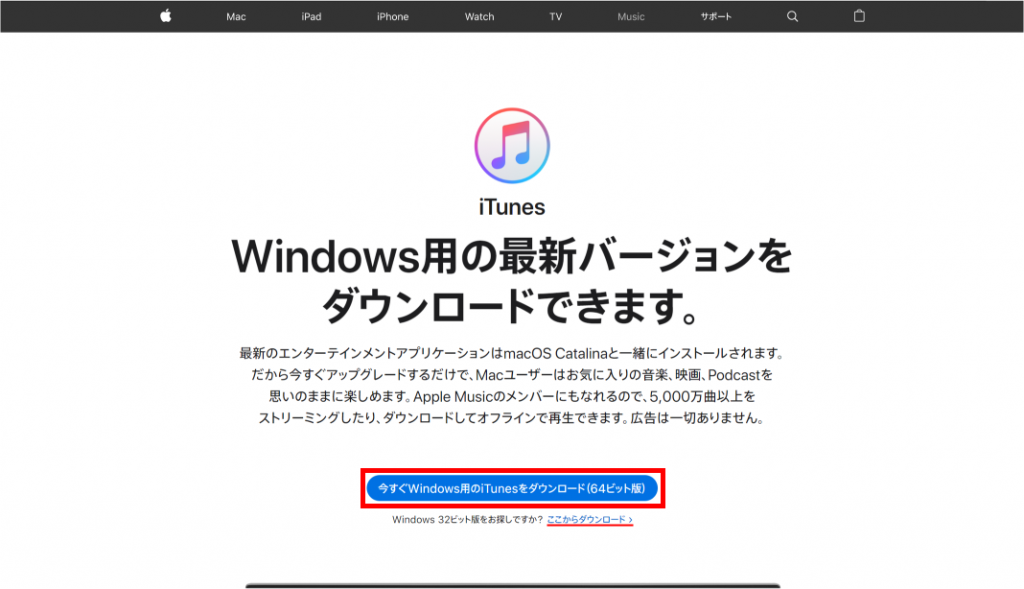
64ビットのPCを使用している際は「今すぐWindows用のiTunesをダウンロード(64ビット版)」をクリック。
32ビットのPCを使っている場合は「Windows32ビット版をお探しですか?ここからダウンロード」をクリック。
PCのビット数が分からない場合は下記を参照してください。
ビット数確認
赤枠の「Windowsアイコン」を右クリックします。
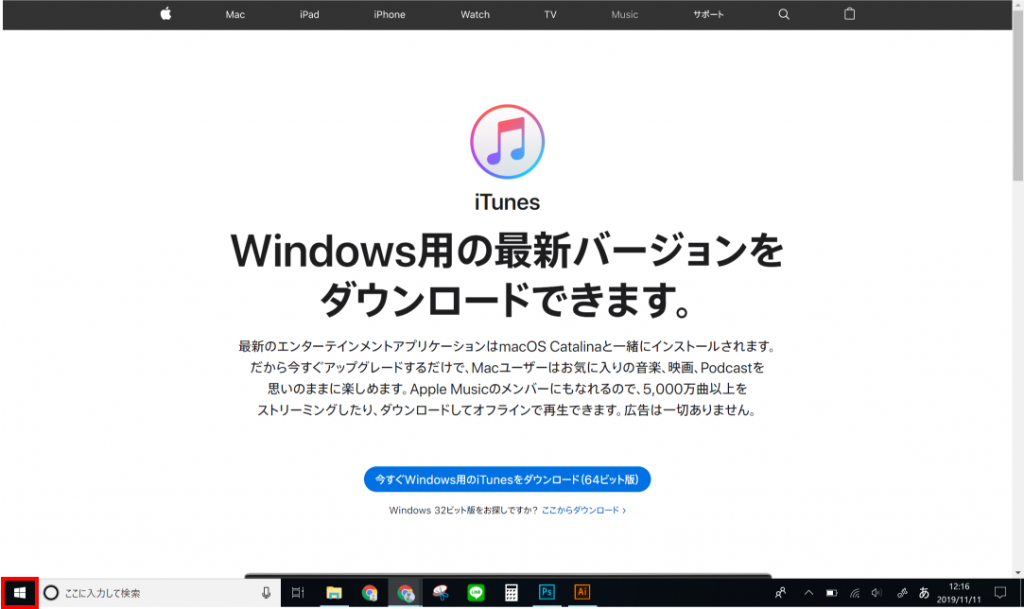
赤枠の「システム」をクリックします。
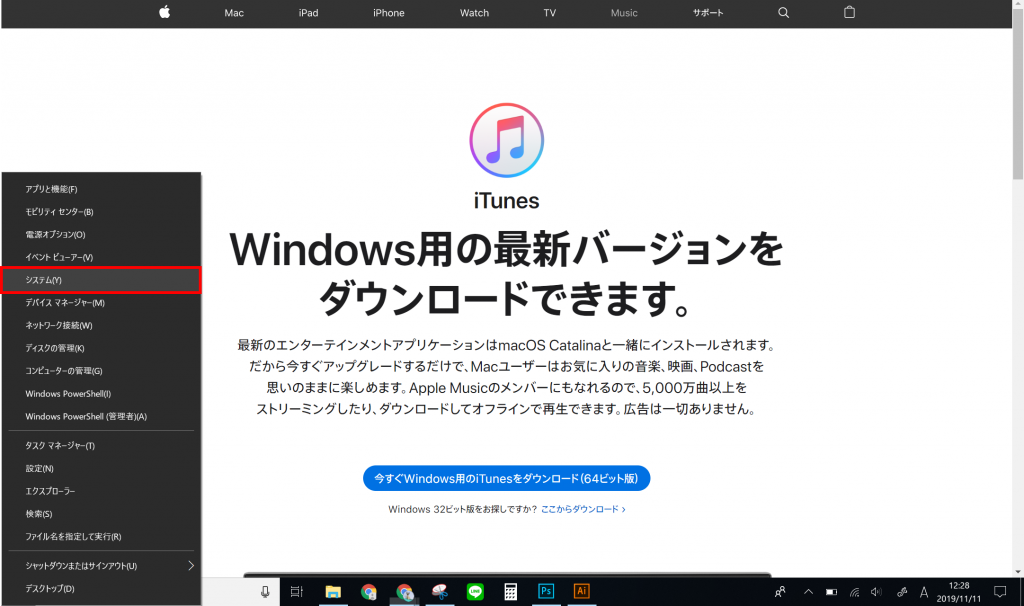
赤枠内に表示されているのが使用しているPCのビット数です。
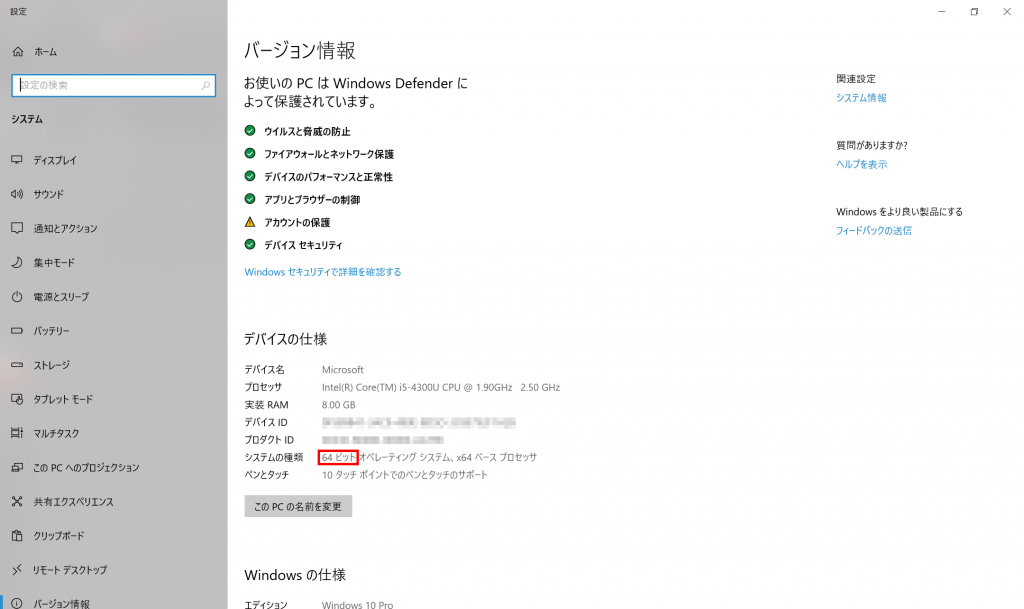
iTunesをインストール
赤枠の「iTunes64Setup.exe(32ビットの場合はiTunes32Setup.exe)」をクリックします。
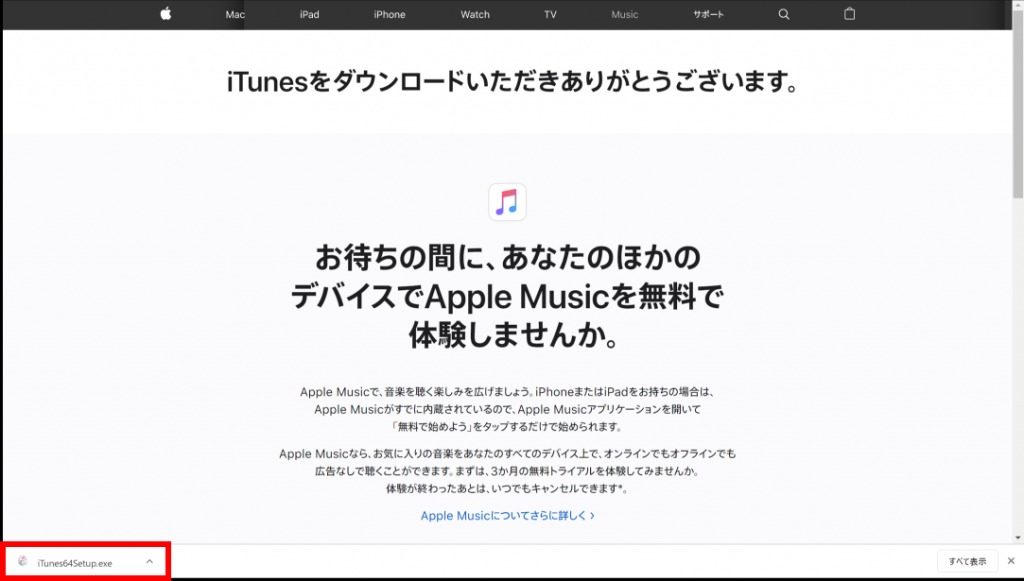
「次へ」→「インストール」をクリックしていきます。
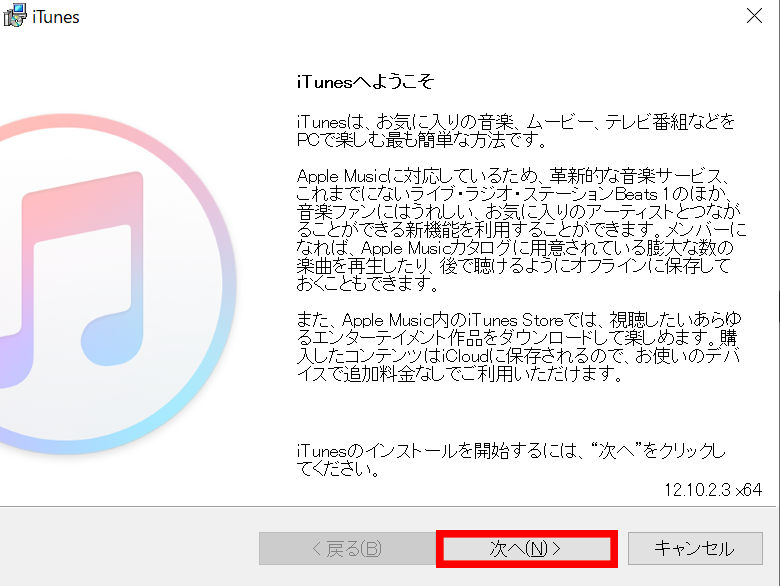
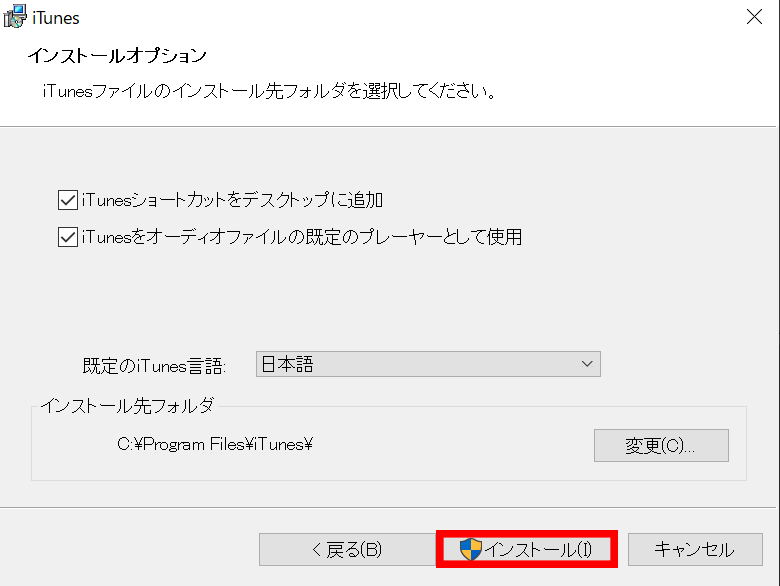
インストールが終わったら「完了」をクリックします。
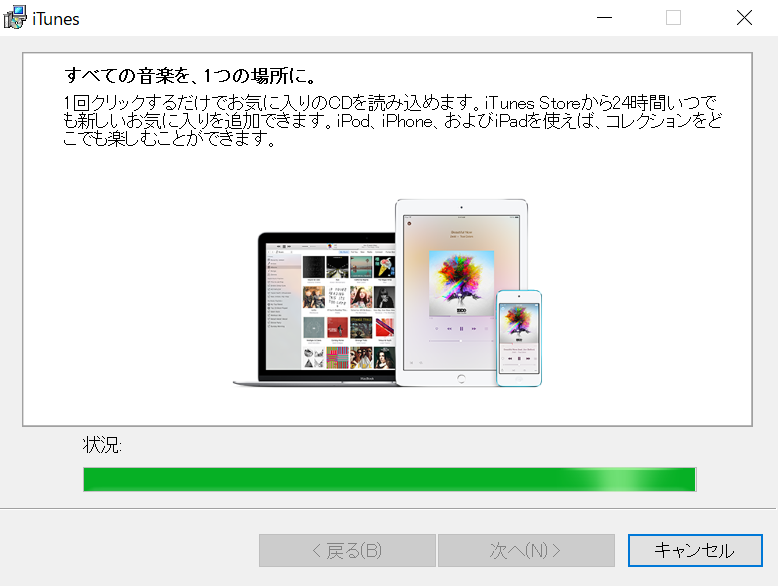
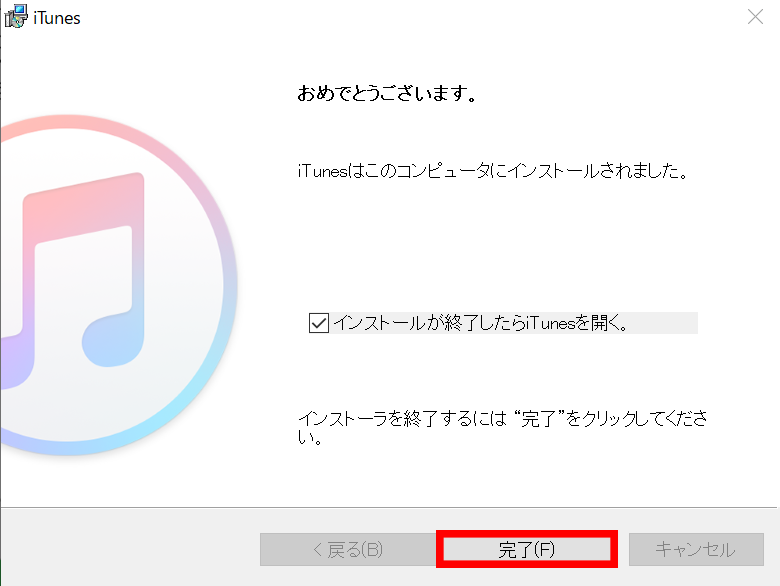
問題なくiTunesが起動すればインストールは完了です。
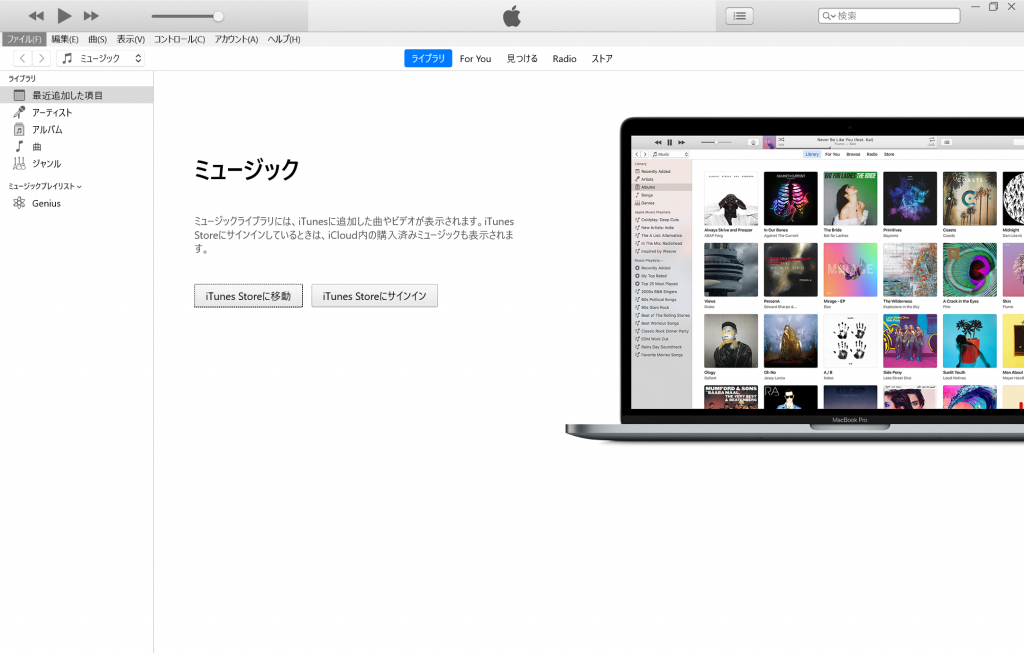
Microsoft Storeバージョンのインストール方法
まずは下記のURLにアクセスします。
iTunesをダウンロード
赤枠の「Get it from Microsoft」をクリック。

赤枠の「入手」をクリックします。
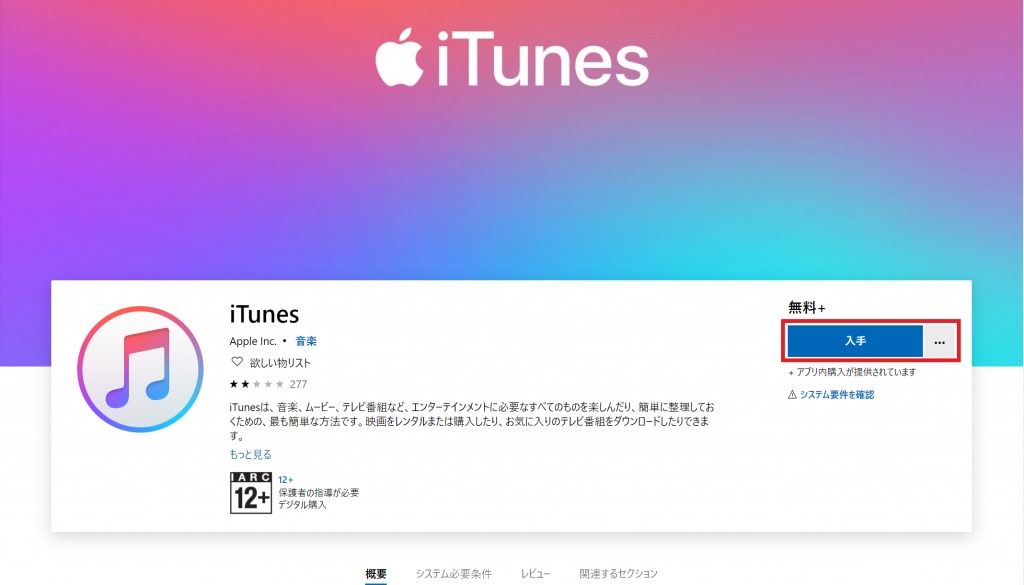
「Microsoft Store を開きますか?」とポップアップが表示されるので赤枠の「Microsoft Store を開く」をクリック。

再び画面が切り替わりMicrosoft Storeが開きます。
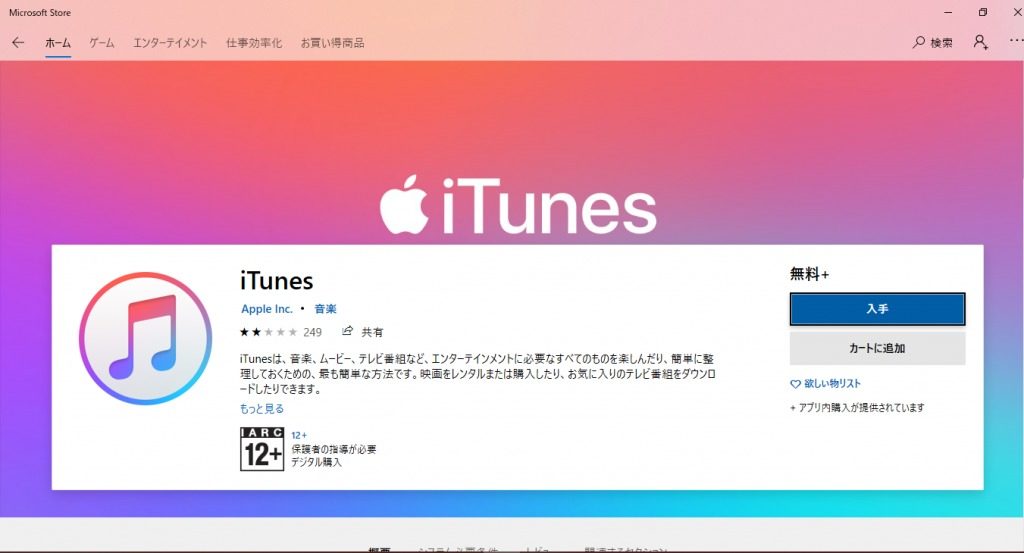
「入手」をクリック。
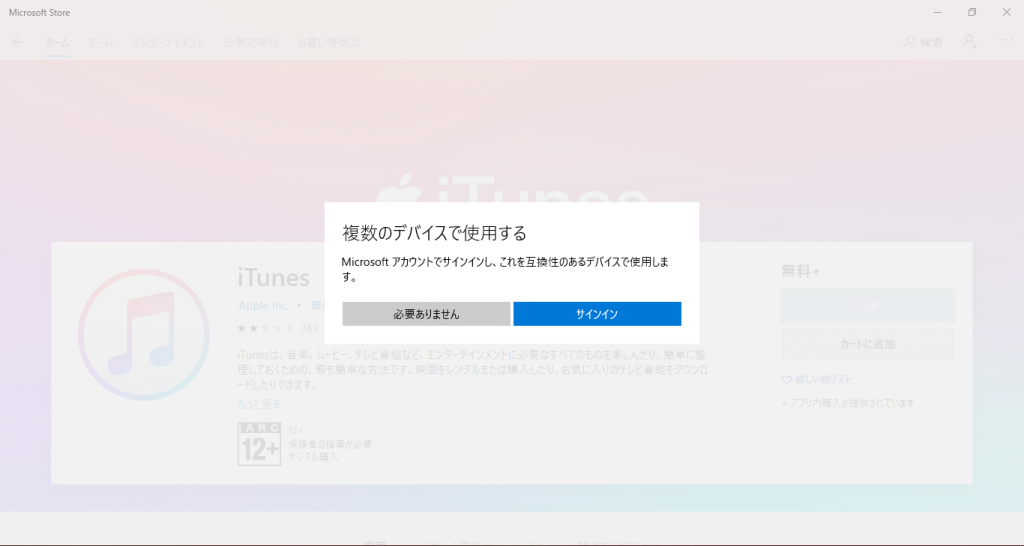 「必要ありません」を選択。
「必要ありません」を選択。
iTunesをインストール
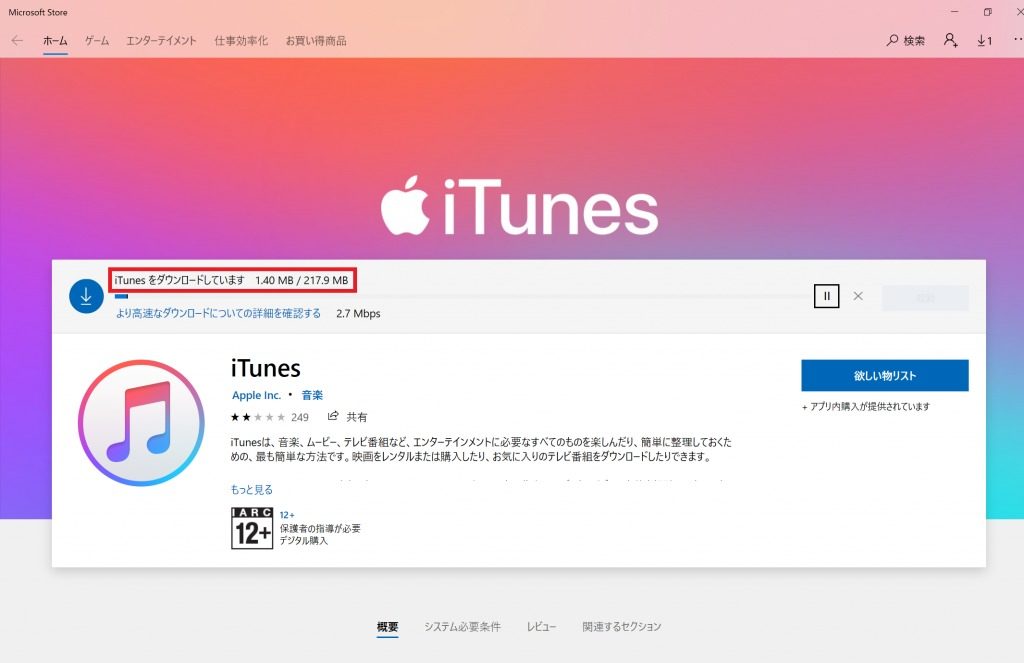
インストールが始まります。
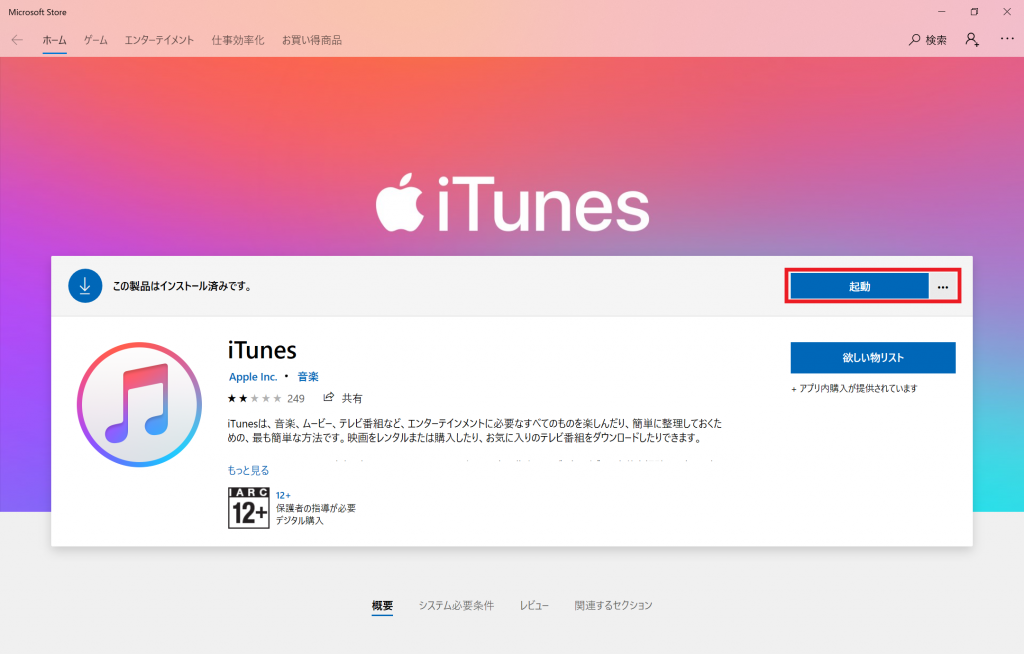
「起動」をクリックします。
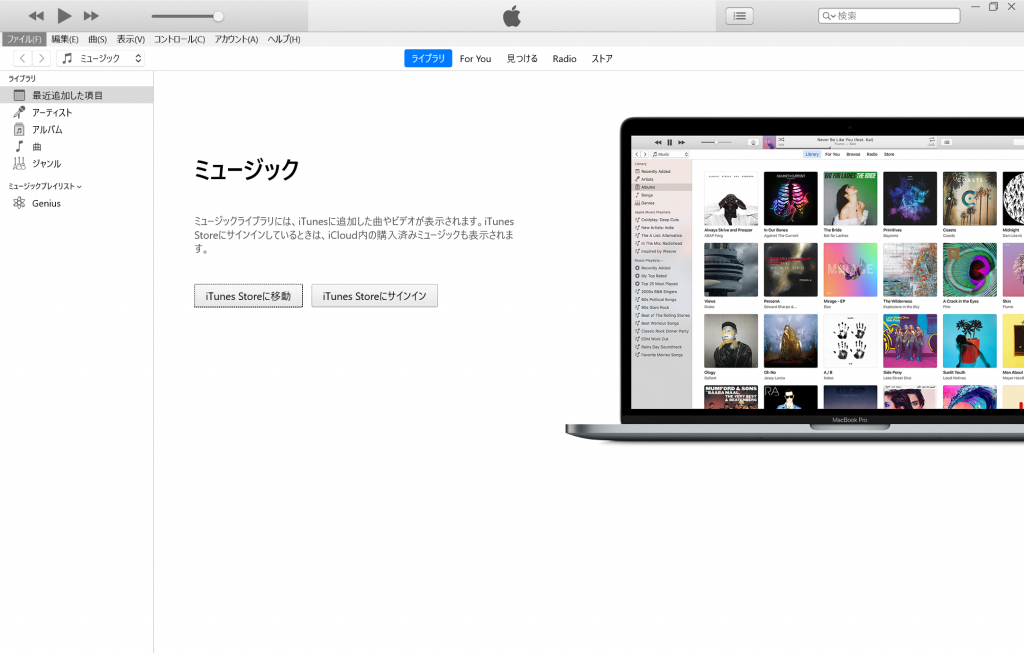
iTunesが起動すればインストールは完了です。