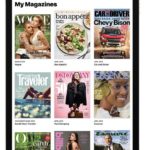「前は簡単にアプリを消せたのに今やってみたら消せない!なんで?」という方多いのではないでしょうか。
それはiOSのバージョンが関係しているかもしれません。
それでは見ていきましょう。
iOS13のアプリの消し方(アンインストール方法)
 紹介画像はiPadのものですがiPhoneでもやり方は同じです。
紹介画像はiPadのものですがiPhoneでもやり方は同じです。

まずは消したい「アプリ」を長押しします。

するとメニューが開くので「Appを並べ替える」を見つけてタップします。

アプリの左上に「バツマーク」が表示されるのでタップします。

削除確認のメニューが開くので「削除」をタップしましょう。

ホームバーをスワイプもしくはホームボタンを押します。

バツマークが消えれば作業終了です。
お疲れさまでした。
お疲れさまでした。
iOS12以前のアプリの消し方(アンインストール方法)

iOS12以前のバージョンを使っている場合は以下のやり方でアプリを消すことが出来ます。

消したい「アプリ」を長押しします。
3DTouch対応機種(iPhone 6s~iPhone XS Maxまでの機種)の場合は軽めに長押ししましょう。
※強く押し込むと全く別の表示になるので注意してください。
3DTouch対応機種(iPhone 6s~iPhone XS Maxまでの機種)の場合は軽めに長押ししましょう。
※強く押し込むと全く別の表示になるので注意してください。

アプリの左上に「バツマーク」が表示されるのでタップします。

削除確認のメニューが表示されるので「削除」をタップします。

ホームバーをスワイプもしくはホームボタンを押します。

バツマークが消えれば作業終了です。
お疲れさまでした。
お疲れさまでした。
アプリが消えない?(アンインストール出来ない)時の対処法
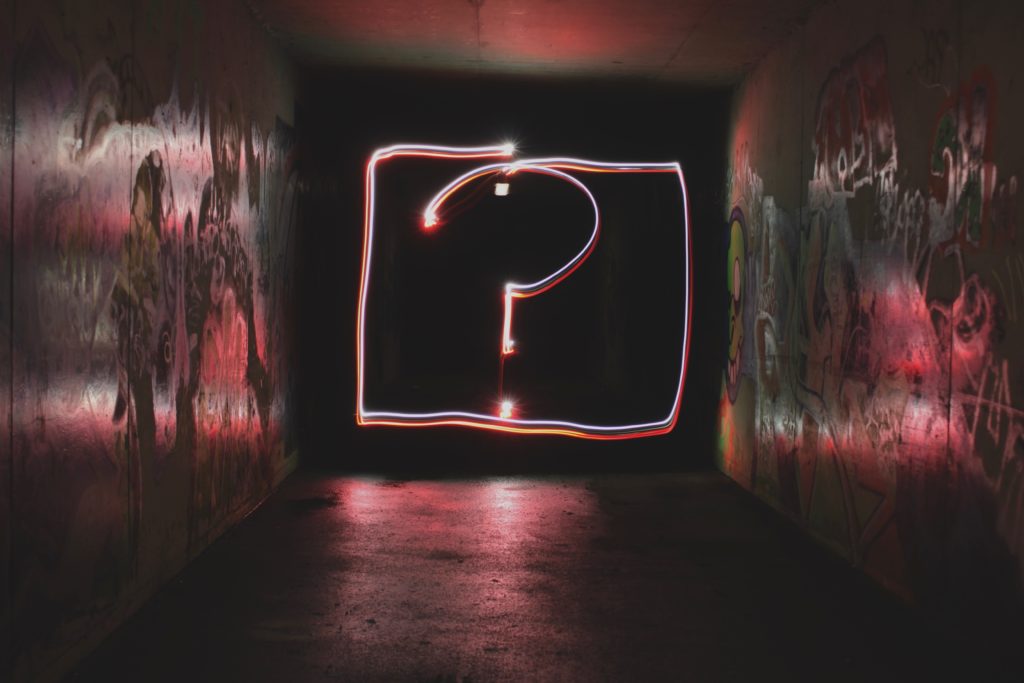
上記の方法でもアプリが削除できない場合は、iPhoneの設定に問題がある事があります。
こちらもiOSバージョンごとに異なるのでそれぞれ解説していきます。
iOS12以降でアプリが消せない(アンインストール出来ない)時の対処法|スクリーンタイム設定を確認しましょう

こちらも画像はiPadのものですがiPhoneでもやり方は同じです。

まずは「設定」をタップします。

設定の中の「スクリーンタイム」をタップします。

「コンテンツとプライバシーの制限」をタップします。

「iTunesおよびApp Storeでの購入」をタップします。

「Appの削除」をタップします。

「許可」をタップしチェックを入れます。
ここまで設定が出来たら最初に紹介したアプリ消し方を実践してみましょう。
iOS11以前でアプリが消せない(アンインストール出来ない)時の対処法|機能制限設定


まずは「設定」をタップします。

設定の中の「一般」をタップします。

下にスクロールして「機能制限」をタップします。

「機能制限パスコード」を入力します。

「機能制限を解除」をタップします。
全ての制限を解除したくない方は「Appの削除」をタップしONにしましょう。
ここまで設定が出来たら最初に紹介したアプリ消し方を実践してみましょう。