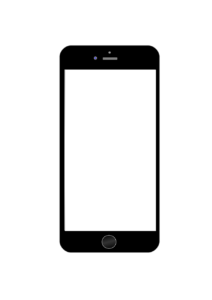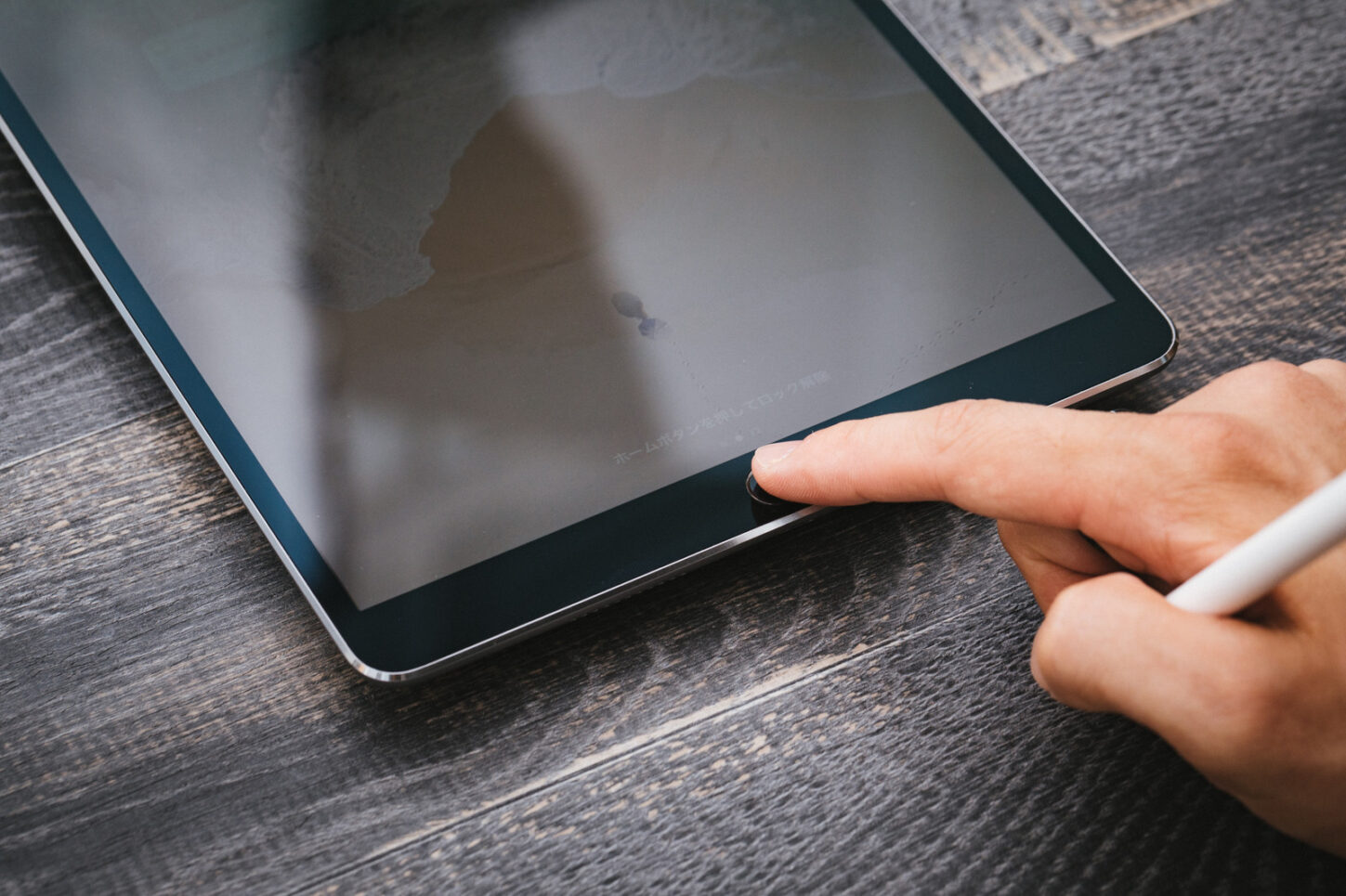
iPadを使用していて、急に指紋認証が反応しなくなったという症状で困った経験はありませんか?特に普段から指紋認証を使用して画面ロックを解除している方は、急に指紋認証が反応しなくなると本当に不便ですよね・・・。
iPadは精密機械なので、何が原因で急に不具合が起きるか分かりません。その不具合の中には、指紋認証が反応しなくなる症状が起こることもあります。そこで、今記事ではiPadで指紋認証が反応しなくなる原因と対処法について解説していきます。
現在、指紋認証が反応しなくなって画面ロックの解除に不便を感じているという方は、ぜひ今記事を参考にしてみて下さい。
iPadで指紋認証が反応しなくなる主な原因について
iPadで指紋認証が反応しなくなる不具合の原因はいくつか考えられます。そこで、ここではiPadで指紋認証が反応しなくなる原因について3つご紹介します。原因が特定できれば対処法もスムーズに行うことができるので、まずはよくある原因について覚えておくと良いでしょう。
ホームボタンや指が汚れている
iPadの指紋認証は、触れた部分の僅かな凹凸を、人体が発する微細な電気を使って読み取るようになっています。汚れや水が付着している場合、正しく指紋の凹凸を判別できなくなるため読み取りエラーとなってしまいます。
そのため、ホームボタンや指先が汚れていたり濡れているときには指紋認証が反応しなくなることがあります。また、画面に貼っている保護フィルムの貼り方が悪いとホームボタンの一部が隠れてしまい指紋認証が反応しなくなるといったケースもあります。
ホームボタンや指先を綺麗にして、保護フィルムのズレがある場合は一度剥がしてみましょう。
ソフトウェアに不具合が発生している
iPad本体のソフトウェアに不具合が発生すると、指紋認証が反応しなくなるといった症状が発生することがあります。特に、最新のiOSにバージョンアップした直後や新しいアプリをインストールした直後に指紋認証が反応しなくなった場合は、ソフトウェアで不具合が発生している可能性が考えられます。
物理的に故障している
iPadを「地面に落下させた」、「強い衝撃を与えてしまった」「水没させてしまった」などが原因で指紋認証が反応しなくなっている可能性も考えられます。落下や水没させてしまった後に指紋認証が反応しなくなった場合は、指紋認証に関連するケーブルやホームボタンなどが故障している可能性が非常に高いです。
iPadに備わっているホームボタンは、機種にもよりますが画面パーツに取り付けられています。そのため、ホームボタン自体が壊れていなくても、落下の衝撃や水没によって画面が壊れてしまうことで指紋認証機能まで反応しなくなることがあります。
iPadが水没した場合は、指紋認証の不具合だけでなく症状の悪化によって本体の致命的な故障にも繋がる可能性があるため、なるべく早めに対処するようにしましょう。
iPadで指紋認証が反応しなくなったときの対処法について
iPadで指紋認証が反応しなくなる原因について分かったら、次にその対処法について解説していきます。原因が特定できている場合は、今回ご紹介する対処法を試してみて下さい。
ホームボタンの掃除を行う
iPadのホームボタンにホコリや皮脂などの汚れが付着している場合は、掃除を行うことで症状が改善されることがあります。iPadを掃除する際は、本体の電源を切って柔らかい布で優しく拭き取るようにしましょう。
この際、水や液体洗剤などを使用すると本体内部に入り込んで他の箇所が故障してしまう原因にもなるので、注意しましょう。心配な場合はiPad専門の修理業者に依頼すると良いでしょう。
iPad本体やアプリを再起動する
iPad本体やアプリの一時的な不具合が原因である可能性が考えられる場合は、一度起動しているアプリを全て終了してみましょう。ホームボタン搭載のiPadなら、ホームボタンを素早く2回押してタスク画面を表示し、全てのアプリを終了して下さい。
ホームボタン非搭載のiPadだった場合、画面の下から画面中央付近までスライドすればタスク画面が表示されるので、そのままアプリを上にスライドして終了することができます。全てアプリを終了した後に、もう一度指紋認証が正常に反応するか確認してみましょう。
全てアプリを終了しても症状が改善しない場合は、iPad本体で一時的な不具合が発生している可能性もあります。iPad本体を一度再起動してみましましょう。以下が、iPadを再起動する方法です。
Face ID搭載のiPadの場合
1.音量を「上げる」ボタンを一瞬だけ押して離します。
2.音量を「下げる」ボタンを一瞬だけ押して離します。
3.電源ボタン(サイドボタン)をAppleのロゴマークが表示されるまで押し続けることで強制再起動ができます。
ホームボタンがあるiPadの場合
1.ホームボタンと電源ボタンを同時に押し続けます。
2.Appleロゴマークが表示されるまで長押しすると、強制再起動ができます。
指紋認証の設定を確認する
iPad本体の再起動を試しても症状が改善されなかった場合は、指紋認証の設定を確認してみましょう。指紋認証の設定がオフになっていた場合は、オンに変更しましょう。指紋認証の設定に問題がなかった場合は、指紋認証の登録を追加してみましょう。以下の方法で指紋認証の登録を追加することができます。
指紋認証の登録を追加する方法
【1】iPadで「設定」アプリを開きます
【2】「Touch IDとパスワード」という項目を開きます
【3】iPadに設定しているパスワードを入力します
【4】下の方にある「指紋を追加」を選択します
iOSのバージョンをアップデートする
iOSのバージョンを最新のものにアップデートしていない場合は、最新のiOSにアップデートすることで症状が改善されることがあります。お使いのiPadのiOSのバージョンが最新ではない場合はアップデートしてみましょう。
iOSのアップデート方法は、iPadの設定アプリからアップデートする方法と、パソコンのiTunes経由でアップデートする方法の2パターンあります。以下が、iPadのiOSをアップデートする方法です。
iPadの設定アプリからアップデートする方法
【1】iPadをWi-Fiに接続します
【2】「設定」→「一般」→「ソフトウェア・アップデート」の順に進みます
【3】「ダウンロードしてインストール」→「インストール」の順にタップします
【4】パスコードを入力するとアップデートが開始されます
パソコンのiTunes経由でアップデートする方法
【1】パソコンをインターネットに接続しiTunesを起動します
【2】iPadとパソコンをケーブルで接続します
【3】iTunesに表示されている接続したiPadを選択します
【4】iTunes上で「アップデートを確認」をクリックします
【5】「ダウンロードしてアップデート」をクリックします
【6】パスコードを入力するとアップデートが開始されます
復元(初期化)する
最新のiOSにアップデートしても症状が改善されない場合は、iPadを復元(初期化)してみましょう。初期化する方法はパソコンを使用する方法と設定アプリから行う方法の2パターンがあります。
<iPadを初期化する方法>
「設定アプリ」→「一般」→「リセット」→「すべてのコンテンツと設定を消去」→「iPadを消去」の手順で進むことでiPadを初期化することができます。また、パソコンと接続して、iTunes内にある「iPadを復元」を選択することでも初期化することが可能です。
ここで注意したいのが、iPadを初期化すると工場出荷時の状態に戻ってしまうので、データは全て消去されてしまいます。そのため、初期化作業をする前は必ずデータのバックアップを取っておきましょう。iPadを初期化してしまうと失ったデータを元に戻すことはできません。
症状が改善しない場合は修理に出しましょう
どんなに大事に使用していてもiPadは精密機械なので、なにかしらの原因で突然壊れてしまいます。iPadで指紋認証の機能が全く使えなくなった場合は、本体内部で物理的に故障している可能性も十分考えられます。
そんな時は、Appleサポートの正規店や専門の修理業者に相談するようにしましょう。専門の修理業者の場合は、お店にもよりますが即日で修理が出来るケースがほとんどです。以下では、Appleサポートの正規店と専門の修理業者に依頼した場合の違いについて解説しています。
iPadの指紋認証修理にかかる費用について
指紋認証が機能しない状態でiPadを使用し続けるのは、毎回パスコードを入力しなければならなくなるため非常に不便です。そこで、ここではiPadの指紋認証修理にかかる費用について、正規店と非正規店の2パターンに分けて解説していきます。
正規店に修理を依頼する場合
Appleサポートの正規店に修理を依頼する場合、AppleCare+に加入しているかいないかで修理料金は異なります。
・AppleCare+に加入している場合
AppleCare+に加入している場合は、1回4,400円程で修理が可能です。また、修理を依頼する場合は、Appleのサイトから事前に予約をすることができます。
直接持ち込んだ場合は、その日の内に修理することも可能ですが、配送での修理を依頼した場合は、修理にかかる時間は約10営業日となっています。また、正規店での修理は、修理ではなく「本体交換」での対応になるため、iPad内のデータは初期化されてしまいます。修理に出す前には必ずデータのバックアップをとっておきましょう。
・AppleCare+に加入していない場合
AppleCare+に未加入の場合は、当然AppleCare+の保証サービスを受けることができません。そのため、修理料金も40,000円以上と加入している場合と比べても高額な修理料金になってしまいます。
さらに、データが初期化されることや配送修理の場合の修理期間が10営業日であることについては加入している場合と変わらないので、iPadを使っているならAppleCare+には必ず加入しておくことをおすすめします。
専門の修理業者に修理を依頼する場合
iPadの指紋認証修理に関しては、Appleサポートの正規店に修理を依頼する以外にも、専門の修理業者に修理を依頼するという手段があります。専門の修理業者は、一般的に「非正規店」と呼ばれており、非正規店と聞くと正規店に比べて信頼できるのか不安になると思います。
しかし、必ずしも正規店がすべての面で優れているというわけでもないようです。
非正規店の方が修理にかかる時間は短い
故障内容や混雑状況によって変わりますが、正規店は修理に時間がかかる場合が多いです。また、正規店であるAppleストアは日本国内には数店舗しかありません。しかも、それらの店舗は大都市圏内に集中しているので、地方にお住いの方は配送での修理依頼になります。
さらに、どの店舗も大量の修理依頼を抱えているため、店舗持込の場合でも常に店舗は混んでおり、2、3時間待たされるのは珍しいことではありません。開店前には店舗前に行列ができていることもあります。
非正規店の方が修理にかかる金額は安い
こちらも故障内容やAppleCare+に加入しているかどうかによって変わってきますが、保証未加入の場合は非正規店の方が修理にかかる金額が安く済むケースが多いようです。正規店では、保証対象外の修理となると費用はかなり高額になりますが、保証が適用されれば安く抑えられます。保証対象外の場合は、非正規店での修理も検証してみましょう。
非正規店の場合、データは消えない
iPadを修理に出すとき、修理金額も気になりますが、人によってはデータが初期化されると困るという意見も多いようです。正規店では、修理ではなく「本体交換」での対応になるため、必ずデータは初期化されてしまいます。しかし、非正規店の場合は部品交換での修理になるため、データを消さずに修理することが可能です。
まとめ
いかがでしたか?以上が「iPadで指紋認証が使えなくなる原因と対処法について」でした。iPadを使用していると突然指紋認証が全く反応しなくなることがあります。iPadの指紋認証が使えなくなると画面ロックの解除に毎回パスコードを入力しなければならなくなります。
今回ご紹介した対処法を全て試しても症状が改善されない場合は、Apple Storeか専門の修理業者に相談してみましょう。Apple Storeに修理を依頼する場合は、本体交換となってしまうため、事前にデータのバックアップは取っておきましょう。
バックアップが面倒だったり、修理に出す時間がないという方は、データを残したまま短時間で修理ができるiPad専門の修理業者に依頼することも検討しましょう。