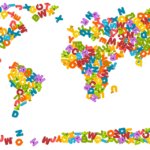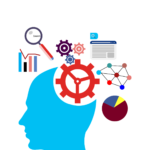お気に入りの画面を撮影してSNSに貼り付けたり、検索したブラウザの情報画面を撮ってメモとして保存して活用したり、スクリーンショットの機能は便利ですね。
iPhoneは、以前からスクリーンショットを撮りこみ保存することができました。
そしてiOS11では、このスクリーンショット機能に画面の録画が可能になっただけでなく、スクリーンショットを撮影後、画面左下にサムネイルが表示されるようになりました。
また、タップするとペンツールやテキストツールで、画像に書き込みも可能となりました。
画像加工のマークアップ機能が追加されたことで、iPhone利用の楽しみがまた増えました。
今回は、その機能の使い方をご紹介していきます。
■新機能の使い方
まずは、スクリーンショットの撮影方法ですが、これまでと同じでiPhoneのスリープ/スリープ解除ボタン(電源ボタン)を押しつつ、ホームボタンを押します。
iPhone Xの場合は、ホームボタンがなくなりましたので、音量アップボタンを使用します。
新機能の特徴として、iOS11では画面の左下にサムネイルが表示されることです。
サムネイルが表示されている状態でスクリーンショットを撮影しても、サムネイルは映りません。
このサムネイルを利用して、画像編集をすることが可能となります。
方法はサムネイルをタップすることで、画像編集機能の「マークアップ」という画面に変わります。
この機能では、ペンツール、拡大鏡、図形の挿入、テキストボックスなどが装備されており、これらのツール利用しながら画像にメッセージを挿入したり、画像のトリミングすることが可能となります。
編集作業が終了しましたら、完了をタップして画像を保存します。
■マークアップが必要ない場合のサムネイルの消し方
今回の新機能では、スクリーンショット撮影時に左下に表示されるサムネイルを非表示にする設定はありません。
サムネイルは、およそ5秒程度表示されますが、マークアップしないので消してしまおうというときは、簡単に消す方法があります。
それは、表示されているサムネイルを左にフリックするだけで完了です。
サムネイルを消去しても、スクリーンショット自体が消失するわけではありませんから編集する必要性が無いのであれば、消してしまうことは特に問題はありません。
スクリーンショットの新機能を上手に利用して、画像編集を楽しんでみましょう。