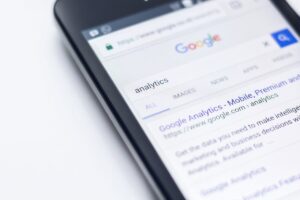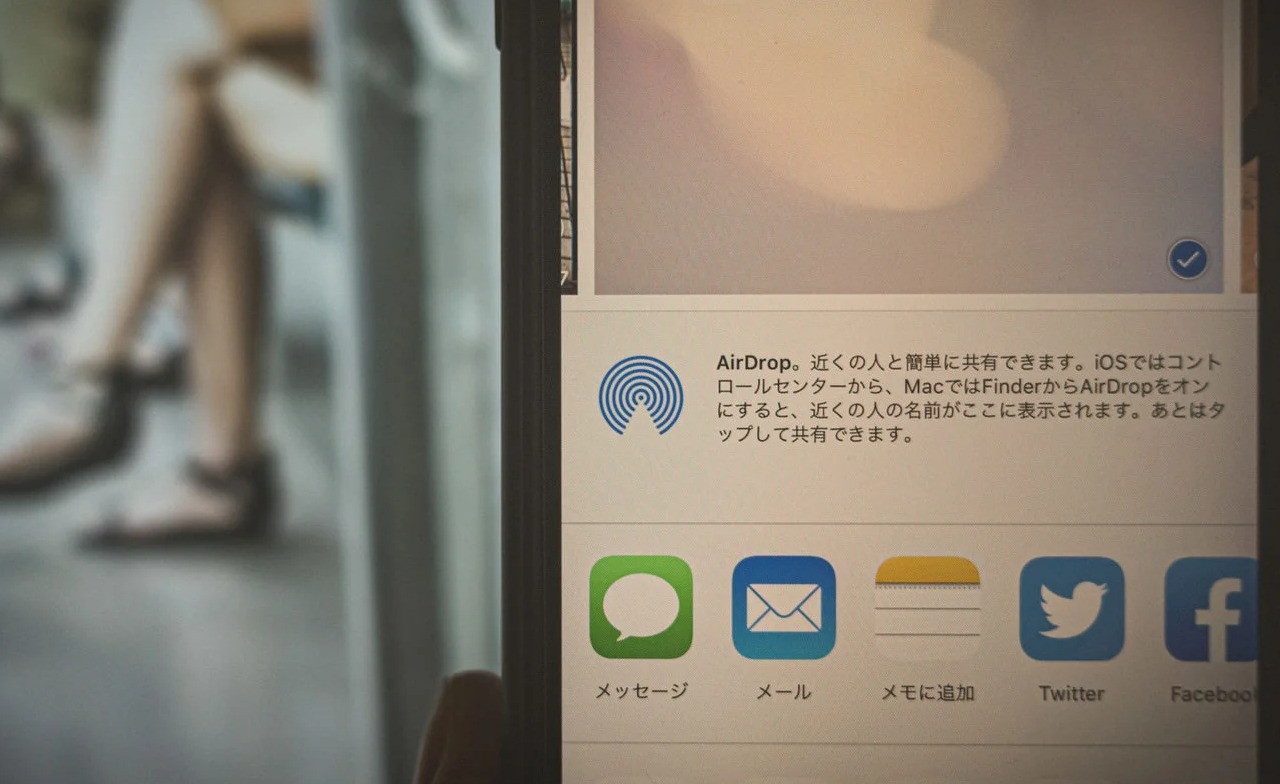
iPhoneには「Air Drop(エアドロップ)」という、Bluetoothを使って写真や動画、メモなどのファイルを送ることができる便利な機能が備わっています。Air Dropは簡単で気軽に使用できる機能なので、普段から使用している方も多いはず。
そんなAir Dropの反応しなくなるなど、急に使えなくなってしまったという経験はありませんか?そこで、今回はAir Dropが使えなくなる原因と対処法について解説していきます。
「Air Drop(エアドロップ)」とは
まず、Air Drop(エアドロップ)機能について解説していきます。Air Dropは、Bluetoothを利用して約9m以内にあるAppleデバイス同士で、写真や動画、メモなどのファイルを送受信することができる機能です。Appleデバイスなので、iPhoneだけでなくiPadやiMacなどでも利用することができます。
Air Dropは、「安定した速度でワイヤレス送信ができる」「連絡先を交換していない他人とでも送受信ができる」「ワイヤレスなので、ケーブルなどを使用する必要がない」といったメリットがあるため、Appleデバイス同士でのファイルの受け渡しはAir Drop一択と言える利便性を誇ります。
「Air Drop」が使えるデバイスとOS
Air Dropに対応しているデバイスとOSは以下の通りです。
■iOS7以降を搭載した、iPhone5、iPad(第4世代)、iPad mini、iPod touch(第5世代)以降
■OS X Lion(10.7)以降を搭載した、2010年以降のMac(MacBook ProやMacBookなど一部は2008年モデルから対応)
最新機種だけでなく、かなり古い端末でも使える機能となっています。恐らくAppleデバイスを利用しているほとんどの方がAir Dropを利用することができます。
送受信できるデータ
Air Dropは、幅広いデータを共有することができるので、Air Dropの存在を知っておくと必ず役に立つときが出てきます。ここでは、Air Dropで送受信できるデータをご紹介していきます。
①写真や動画
Air Dropでは、複数の写真や動画を選択して同時に送受信することができます。また、長時間撮影した重い動画ファイルでも送ることが可能です。
②Webサイトの情報
意外と知られていませんが、Webサイトの情報もAir Dropで送受信することができます。家族や知人にAir Dropを使ってWebサイトの情報を共有することができます。
③アプリ
自分がiPhoneにインストールしているアプリもAir Dropで送受信することができます。また、自分がiPhoneにインストールしていないアプリでも、App Store内からアプリを共有することもできます。
④メモ帳
メモ帳の内容もAir Dropで送受信することができます。買い物メモやパスワードなどを家族に送る際に非常に便利です。
⑤位置情報(地図)やスポット情報
位置情報(地図)やスポット情報もAir Dropで送受信することができます。現在位置や特定の住所、位置情報、スポット情報を共有することができます。
今回は上記の5つのAir Dropで送受信可能なデータをご紹介しましたが、その他にも連絡先やボイスメモなど、さまざまなデータが送受信することができます。家族や知人に送りたいデータがあった場合は、共有ボタンを押してAir Dropで送信できないか確認してみましょう。
Air Dropが反応しない時に確認すること
iPhoneのAir Dropが反応しなくなったとき、まず確認しておきたいポイントがいくつかあります。そこで、ここではiPhoneのAir Dropが反応しなくなった時に確認する項目をご紹介していきます。
①Air Dropの条件を満たしているか確認する
Air Dropを使うにはいくつかの条件があります。iPhoneの場合、iPhone5以降の機種でiOS7以降のバージョンがインストール済みであることが条件になります。Air Dropを使おうとしているデバイスが、この条件に合っているか確認してみましょう。
Air Dropが使用できるか確認する方法
1. iPhone X以降の機種なら、ホーム画面の右上から下に向かってスワイプします。
iPhone X以前の機種なら、ホーム画面下から上に向かってスワイプします。
2. コントロールパネルを画面に表示させます。
3. コントロールパネルの左上にある「モバイルデータ通信」「Wi-Fi」「機内モード」「Bluetooth」の4つの項目の中心を軽く押し込むか長押しします。
そうすると、新たにショートカットが表示されるので、その中に「Air Drop」があれば、Air Dropを使用できるデバイスだと確認することができます。
②Air Dropの設定を確認する
Air Dropの設定がオフになっている場合、Air Dropを使用することができません。iPhoneでAir Dropを使用するための設定がオンになっているか確認しましょう。
Air Dropの設定を確認する方法
1. iPhoneのホーム画面から「設定アプリ」を開きます。
2. 設定アプリを開いたら、「一般」を選択します。
3. 一般の中から「Air Drop」の項目を選択します。
Air Dropの項目が「受信しない」に設定されている場合は、「連絡先のみ」か「すべての人」に変更してください。
「連絡先のみ」の場合は、メールアドレスや電話番号がiPhoneの連絡帳アプリに登録してある人との送受信が可能になります。
「すべての人」の場合は、Air Dropが使用できるデバイスなら、どの端末からでも送受信をすることが可能です。そのため、知らない人からのアクセスも可能になってしまうので、Air Dropを使用しないときには「受信しない」か「連絡先のみ」に設定しておくと良いでしょう。
Air Dropの設定が変更できない場合
上記の方法でAir Dropの設定が変更できない場合は、以下の内容を確認してみましょう。
1. iPhoneのホーム画面から「設定アプリ」を開きます。
2. 設定アプリを開いたら、「スクリーンタイム」を選択します。
3. 次に、「コンテンツとプライバシーの制限」を選択します。
4. 次に、「許可されたApp」を開きます。
「許可されたApp」の中にある「Air Drop」の項目がオフになっている場合、Air Drop機能が使えなくなることがあります。この項目がオンになっているかを確認してみましょう。
③データを送受信したいデバイス同士の距離を確認
Air DropはBluetoothを使用して送受信を行っているため、デバイス同士が離れている場合、送受信がうまく行えないことがあります。Air Dropでデータを送受信する際は、約9メートル以内までデバイスを近づけてから操作を行うようにしましょう。
④BluetoothとWi-Fiの設定を確認
Air Dropで送受信を行うには、BluetoothとWi-Fiの通信設定がオンになっている必要があります。これは、データを送る「送信側」と、データを受信する「受信側」のどちらのデバイスも、BluetoothとWi-Fiの機能がオンになっている必要があります。
Air Dropの送受信には、BluetoothとWi-Fiのどちらかがオフになっていると使用できないので注意が必要です。
⑤iOS 12以前のデバイスならインターネット共有はオフ
iOSのバージョンが12以前のデバイスを使用している場合は、インターネット共有(テザリング)の設定をオフにする必要があります。
テザリングの設定を確認する方法
1. iPhoneのホーム画面から「設定アプリ」を開きます。
2. 「モバイル通信」か「モバイルデータ通信」をタップします。
3. 「インターネット共有」を選択します。
iOSのバージョンが13以上の場合は、インターネット共有(テザリング)がオンになっていても、Air Dropの送受信を行うことが可能です。
⑥機内モードやおやすみモードの設定を確認
iPhoneが機内モードになっている場合は、Wi-Fiの設定が自動的にオフになってしまいます。また、おやすみモードになっている場合は、Air Dropの機能自体は問題なくできますが、不具合が起きた際に通知がこないので、問題を解決できなくなってしまいます。
機内モードやおやすみモードに設定したつもりがなくても、何かの拍子に設定が変更されているケースもあるため、Air Dropが使えなくなった際は、一度設定を確認してみましょう。
⑦送受信するデータの容量を確認
Air Dropは大きな容量のデータも送受信することが可能ですが、あまりにも容量が多いと送受信に時間がかかってしまい、途中で電波が途切れてしまうことがあります。何度やっても途中で途切れてしまう場合は、データのサイズを縮小して試してみましょう。
⑧iCloudにサインインしているか確認に
Air Dropでデータを送受信するには、iCloudにサインインしている必要があります。iCloudサインインしていない場合は、「共有の準備中にエラーが起きました。あとでやり直してください」という文字が表示されるので、iCloudにサインインしてから、再度Air Dropを試してみてください。
⑨周辺の電子機器による影響を確認
Air Dropでデータを送受信するには、BluetoothとWi-Fiが必要だと説明しましたが、周辺に電子レンジや電源ケーブル、ワイヤレスのビデオカメラ、コードレス電話などがあると、BluetoothとWi-Fiの電波に干渉して送受信が正常に行えなくなるケースもあります。
該当する機器が周辺にある場合は、電源を切るか場所を変えてAir Dropを試してみて下さい。
⑩デバイス同士の間に障害物がないかを確認
iPhoneのAir Dropでデータを送受信する際、デバイス同士の間に壁などの大きな障害物があると送受信が正常に行えなくなることがあります。Air Dropでデータを送受信する際は、壁などの障害物がない場所でデバイス同士を近づけて行うようにしましょう。
iPhoneのAir Dropで送信できない時に確認すること
上記では、送受信できない場合に確認することを解説してきましたが、ここでは送信側のiPhoneで確認しておきたい項目を分かりやすく解説していきます。
データを送信したい相手が見つからない場合
Air Dropでデータを送信する際、「送信先が見つからない」「送信先が表示されない」ということがあります。その場合は、以下の設定内容を確認してみて下さい。
■Air Dropの設定
受信側のiPhoneでAir Dropの設定が、「連絡先のみ」か「すべての人」になっているかを確認します。「受信しない」になっている場合、Air Dropを使って送受信行うことができないため、どちらかの設定に変更してもらいましょう。
また、受信側のiPhoneでAir Dropの設定が「連絡先のみ」になっている場合でも、メールアドレスや電話番号などの情報がiPhoneの連絡帳アプリに登録されている必要があります。連絡帳アプリに登録されていない場合は、連絡先を登録するか、受信設定を「すべての人」に変更してもらいましょう。
iPhoneのAir Dropで受信できない時に確認すること
次に、受信側のiPhoneで確認しておきたい項目を分かりやすく解説していきます。
データの送信元に自分のiPhoneが認識されない場合
Air Dropでデータを受信する際、送信元に自分のiPhoneが認識されないことあります。その場合は、以下の設定内容を確認してみて下さい。
■Air Dropの設定
送信側でも解説したように、Air Dropの受信設定が「連絡先のみ」か「すべての人」になっているかを確認してみましょう。「連絡先のみ」にする場合は、連絡帳アプリに連絡先が入っている必要があります。連絡先をアプリに登録していない場合は、「すべての人」に変更しましょう。
ただし、受信設定を「すべての人」に設定した場合は、知らない人からもAir Dropにアクセスすることが可能になってしまうため、送受信が済んだあとは、「受信しない」か「連絡先のみ」に、設定を変更しておくようにしましょう。
iPhoneのストレージ不足の場合
Air Dropでデータを受信する際、iPhoneのストレージ容量の不足が原因でデータを受信できないことがあります。iPhoneから不要なデータやアプリを削除してストレージ容量に余裕ができたら再度Air Dropでの受信を試みてみましょう。
設定などには問題ない場合の対処法
ここまで解説してきた対処の方法を試してみても、Air Dropの送受信が正常に行えない場合は、以下の対処法を試してみて下さい。
一時的な不具合の可能性の場合
iPhoneが一時的に不具合を起こしてAir Dropが正常に動作していない可能性もあります。一時的な不具合が原因だった場合は、以下の方法で症状が改善できる可能性があるので試してみましょう。
■Bluetoothの設定を一度オフにしてから、再度オンに変更してみる
■iPhone本体を再起動してみる
iPhone本体の不具合や故障が原因
ここまで解説してきた対処法を全て試してもAir Dropでデータの送受信が正常に行えない場合は、iPhone本体の不具合や故障の可能性が考えられます。特にiOSアップデート直後に症状が発生している場合は、Appleから不具合の報告が出ている可能性があります。
iOSの不具合が原因だった場合は、修正されたiOSバージョンが配信されるのを待ちましょう。不具合なのか故障なのか分からない場合は、Apple Storeに直接相談してみることをお勧めします。また、近くにApple Storeがない場合は、iPhone専門の修理業者に相談してみる手もあります。
まとめ
いかがでしたか?以上が、iPhoneでAir Dropが反応しなくなる原因と対処法についてでした。Air Dropが使えなくなる原因は、主に受信設定や通信設定にあります。
今回ご紹介した対処法を全て試しても症状が改善されない場合は、iPhone本体の不具合や故障が原因の可能性もあるため、Apple StoreやiPhone専門の修理業者に相談してみましょう。