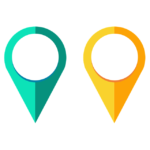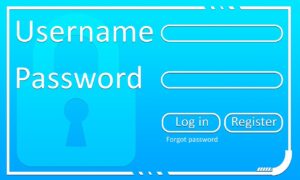突然、iPhoneの「動作が鈍くなる」「画面がスムーズに動かない」「タッチ操作が反応しない」と言ったトラブルを経験したことはりませんか?普段使っているiPhoneの画面がスムーズに動かなくなると電話に出たりメールを打つこともできなくなるので困りますよね。
そこで、今記事ではiPhoneの画面がスムーズに動かなくなる原因と対処方法について解説していきます。現在iPhoneの画面がスムーズに動かなくて修理に出そうかと考えている方は、まずは今回ご紹介する対処法を試してみて下さい。
iPhoneの画面がスムーズに動かなくなる原因
iPhoneの画面がスムーズに動かなくなる原因はいくつか考えられます。その中でも今回は主な原因をいくつかご紹介していきます。
ソフトウェアに問題が起きている
iPhoneのiOSで不具合が起きている場合、それが原因で画面がスムーズに動かなくなっている可能性があります。特に古いバージョンのiOSでiPhoneを使用している場合は注意が必要です。
最新のiOSにバージョンアップすることでiPhoneの画面がスムーズに動くようになる可能性もあるため、iOSのバージョンアップを試してみてください。
また、iOSのバージョンアップ直後に問題が起きている場合は、修正されたバージョンが配信されたり、Appleから何らかの通達があったりするので、焦らず情報を集めたり修正を待ちましょう。
画面に貼っている保護フィルムが原因
iPhoneの画面が急に操作できなくなったり、反応が鈍くなっている場合は、タッチパネルの感度が落ちて操作を認識していない可能性があります。iPhoneに貼ってある保護フィルムがタッチパネルの感度に影響を及ぼしている場合もあるため、保護フィルムを貼っている場合は注意が必要です。
一度、画面に貼ってある保護フィルムを剥がして操作を試してみましょう。それで問題が解決した場合は、保護フィルムが原因だったと考えられます。
iPhoneのメモリ不足が原因
iPhoneでたくさんのアプリを起動したまま使用していると動作が鈍くなることがあります。また、そのまま使用し続けると完全にフリーズしてしまうこともあります。これは、iPhoneのメモリ不足が原因と言えます。
iPhoneのメモリには、複数の動作を記憶する役割があるのですが、同時に複数のアプリを使用しているとメモリの容量を超えてしまい、処理能力が低下してしまいます。
iPhoneには高性能のメモリが搭載されており、メモリ不足になるようなことは考えにくいのですが、アプリの中には多くのメモリを消費するものがあり、そういったアプリを複数同時に使用し続けているとフリーズしてしまうため注意が必要です。
この場合は、iPhone本体を再起動させてアプリのタスクを消すことによって症状が改善されます。
iPhoneの画面がスムーズに動かなくなった時の対処法
iPhoneの画面がスムーズに動かなくなった際、iPhoneを修理に出す前に簡単にできる対処法があります。iPhoneの画面がスムーズに動かなくなった原因が、iPhone本体の故障ではなかった場合は、今回ご紹介する対処法で症状を改善できるかもしれません。
修理に出す前に、今回ご紹介する対処法を一度試してみて下さい。
iPhoneを再起動する
iPhoneが何らかの原因で、フリーズしてしまい画面の操作ができなくなっている場合、iPhoneを強制的に再起動させる必要があります。
iPhoneの再起動方法は機種によって異なるため、以下の方法で再起動を試してみましょう。
iPhone8、iPhoneXシリーズ以降の再起動方法
【1】「ボリュームを上げるボタン」を押して、すぐに指を離します
【2】「ボリュームを下げるボタン」を押して、すぐに指を離します
【3】「電源ボタン(サイドボタン)」を長押しします
【4】画面にAppleのロゴマークが表示されたら、「電源ボタン(サイドボタン)」から指を離して再起動は完了です
iPhone7シリーズの再起動方法
【1】「ボリュームを下げるボタン」と「スリープボタン」の2つを同時に長押しします
【2】画面にAppleのロゴマークが画面に表示されたら、指を離して再起動は完了です
iPhone6シリーズ以前の再起動方法
【1】「ホームボタン」と「スリープボタン」の2つを同時に長押しします
【2】画面にAppleのロゴマークが画面に表示されたら、指を離して再起動は完了です
iPhoneの設定を確認する
iPhoneには、数多くの便利な機能がありますが、その中で画面を拡大する「ズーム機能」が作動していた場合、iPhoneの画面がスムーズに動かなくなることがあります。
ズーム機能を使用したつもりはなくても、気づかない内に指が当たってズームになっていることもあるので確認してみましょう。また、以下の方法でズーム機能を解除することもできます。
ズーム機能を解除する方法
ズーム機能を解除する方法は、2本指で画面をダブルタップするだけです。ズーム機能が解除されれば、画面の動作がスムーズに行えるようになります。また、ズーム機能を使わない場合は、設定アプリから機能をオフにすることも可能です。
【1】iPhoneのホーム画面にある「設定アプリ」を開きます
【2】設定アプリを開いたら「一般」を選択します
【3】次に「アクセシビリティ」を選択します
【4】アクセシビリティ内の視覚サポートの中にある「ズーム機能」をオフに変更します
ズーム機能をオフに設定しておけば、誤操作によって勝手に画面がズームされることはなくなります。
画面の保護フィルムを剥がす
iPhoneのフロントパネルはガラスなので、画面割れを防ぐために「画面保護フィルム」を貼っている人も多いと思います。画面割れを少しでも防ぐために、できるだけ分厚い保護フィルムを貼ったり、2枚重ねて保護フィルムを貼っている方もいるようです。
そうすると、保護フィルムが原因でタッチパネルの感度が悪くなってしまうこともあります。保護フィルムを貼った直後や、2枚重ねて保護フィルムを貼っている場合は、一度今貼ってある保護フィルムを剥がして、iPhoneの動作を確認してみましょう。
その際、iPhoneの画面に汚れや水滴、フィルムの粘着剤が残っている場合は、綺麗に拭き取って下さい。
最新iOSにアップデートする
古いバージョンのiOSでiPhoneを使用していたり、最新バージョンのiOSにアップデートした直後にiPhoneの画面がスムーズに動かなくなる症状が起きた場合、iOSが原因になっている可能性もあります。
まずは、iOSが最新バージョンになっているか確認してみましょう。以下の方法でiOSのバージョンを確認することができます。最新バージョンになっていない場合は、指示に従ってiOSをアップデートしてみましょう。
iOSのバージョンを確認する方法
【1】iPhoneのホーム画面から「設定アプリ」を開きます
【2】設定アプリを開いたら「一般」を選択します
【3】「ソフトウェア・アップデート」を選択します
ここで、「ダウンロードしてインストール」という文字が表示されている場合は、最新のiOSバージョンにアップデートしましょう。「インストール」をタップし、指示通りにアップデートを進めていきます。
iPhoneのフリーズを防ぐ対策について
iPhoneがフリーズしてしまう主な原因として考えられるのが、iOSなどのソフトウェアの不具合です。iOSをアップデートした直後にiPhoneの動作が鈍くなったり、フリーズしてしまったりすることがあります。
その他に考えられる原因は、重いアプリを起動させたままでいることも考えられます。複数のアプリを同時に起動させた状態が続くとiPhoneのメモリがいっぱいになってしまい、アプリの起動や動作が重くなります。
そこで、ここではiPhoneのフリーズを未然に防ぐ対策についてご紹介していきます。
対策①不要なアプリは終了させる
【1】「ホームボタン」を2回続けて押します
【2】マルチタスク画面が開きます
【3】あまり使わないアプリがあれば、そのアプリを選んで画面の下から上にスワイプして終了させます
対策②ブラウザを閉じる
【1】iPhoneの「Safari」アプリを開きます
【2】画面右下にあるアイコンをタップします
【3】現在開いているウェブページが表示されます
【4】不要なページがあれば、そのページの左上にある「×」マークをタップします
不要なアプリやブラウザを開いたままにしておくとiPhoneのフリーズにも繋がるため、アプリやブラウザを使ったあとには、こまめに閉じるようにしましょう。
対処法では解決できず、本体の修理が必要なケース
今回ご紹介した対処法を全て試しても症状が改善されない場合は、iPhone本体が故障している可能性があります。iPhone本体の故障が原因で、画面がスムーズに動かなくなっている場合は、修理が必要です。
以下のような症状が起きていないか一度確認してみましょう。
iPhoneの画面が割れている
iPhoneのフロントパネルはガラスです。少しの衝撃でも当たり所によっては簡単に割れてしまいます。また、どんなに軽度のヒビ割れでも、その隙間からホコリなどの汚れや水分などが内部に入り込んで、iPhone本体が壊れてしまう原因にもなります。
最悪のケースだと、iPhone自体が起動しなくなりデータを全て失ってしまうこともあるので、なるべく早めに修理した方が良いでしょう。
バッテリーが劣化している
iPhoneには、リチウムイオン電池が採用されていますが、同じiPhoneを長年使っているとバッテリーが劣化してきます。iPhoneのバッテリーが劣化すると本体の動作が鈍くなることもあります。また、バッテリーが膨張して液晶が壊れてしまったり、発火して火事の原因にもなり得るため注意が必要です。
電池の減りが早いなど、バッテリーの劣化を感じている場合は、バッテリーを交換することで症状が改善される可能性もあります。
iPhoneのバッテリーを交換する際、最近では一般の方でも通販サイトなどでiPhoneのバッテリーを入手することができますが、粗悪品が出回っていることもあるため、AppleStoreや修理専門店で交換してもらいましょう。
修理専門店に依頼する場合は、お店によって品質や技術力に差があるため、ホームページなどで修理実績を確認し、信頼できるお店に依頼するようにしましょう。
iPhoneが歪んでいる
最近のiPhoneは薄く大画面化が進んでいます。そのため、ポケットに入れたまま椅子に座ったりするとiPhone本体が歪んでしまうことがあります。iPhone本体が歪んでしまうと、画面がスムーズに動かなくなったり、操作ができなくなることもあります。
この場合は、症状が悪化する前にAppleStoreや修理専門店に持ち込むようにしましょう。
iPhoneを水没させた
iPhone7以降の機種には、耐水機能が備わっていますが、その機能を過信してお風呂などでiPhoneを使用していませんか?耐水機能が備わっているからといって安易にiPhoneを水回りで使用するのは危険です。
iPhoneの耐水機能は、フレームとフロントパネルの間に耐水用のシールを貼ることで水の侵入を防いでいますが、湿気などが原因で耐水用シールが劣化することもあります。耐水用シールが劣化すると、耐水機能が低下して本体内部に水分が入り込んでしまいます。
iPhoneは精密機械なので、基板まで水が浸入してしまうとショートしてしまい故障の原因となります。基板がショートしてしまうと修理もできなくなってしまう可能性もあるため、水濡れや水没に心当たりがある場合は、早めにAppleStoreや修理専門店に持ち込みましょう。
iPhoneを修理に出す方法
全ての対処法を試しても症状が改善されない場合は、iPhoneを修理に出す必要があります。iPhoneを修理に出す方法はいくつかありますので、ここではiPhoneを修理に出す方法についてご紹介していきます。
Apple直営店に依頼する
まずは、Appleの修理サービスに依頼する方法です。AppleはiPhoneを販売しているメーカーなので、信頼できるとおもいますが、Appleの直営店は全国でも数店舗しかありません。郵送での修理サービスもありますが、長期間iPhoneを手放すことになってしまいます。
また、AppleStoreに修理を依頼した場合、故障内容によっては修理ではなく「本体交換」での対応になるケースも多いため、事前にデータのバックアップを取っておく必要があります。更に、AppleStoreは平日でも混み合っていることが多く、事前に予約して来店する必要もあります。
Apple正規サービスプロバイダに依頼する
AppleStoreが近くにない場合は、Apple正規サービスプロバイダに依頼するようにしましょう。Apple正規サービスプロバイダは、主に大手家電量販店などに入っていることが多いです。
Apple正規サービスプロバイダはAppleStoreと同様で、故障内容によっては修理ではなく「本体交換」での対応になるケースも多いため、事前にデータのバックアップを取っておく必要があります。また、AppleStoreほどではないですが、混み合っていることが多いため事前に予約してから持ち込むようにしましょう。
iPhone専門の民間修理業者に依頼する
最近ではiPhoneを専門に修理を行っている民間の業者もあります。こちらの場合は、Appleの保証サービスなどを使用することができないといったデメリットがありますが、本体交換ではなく部品交換での修理対応となるため、データを残したまま修理することが可能です。
また、AppleStoreやApple正規サービスプロバイダで本体交換するよりも比較的安く修理できるケースも多いです。修理にかかる時間も最短15分ほどで対応しているお店もあるので、仕事などで忙しい方はiPhone専門の修理業者に依頼することも検討してみましょう。
まとめ
いかがでしたか?以上が、「iPhoneの画面がスムーズに動かなくなる原因と対処方法について」でした。iPhoneの画面がスムーズに動かなくなる原因はいくつか考えられますが、今回ご紹介した対処法で簡単に改善できることもあります。
全ての対処法を試しても症状が改善されない場合は、iPhone本体が故障している可能性も考えられるため、AppleStoreや専門の修理店に相談してみましょう。