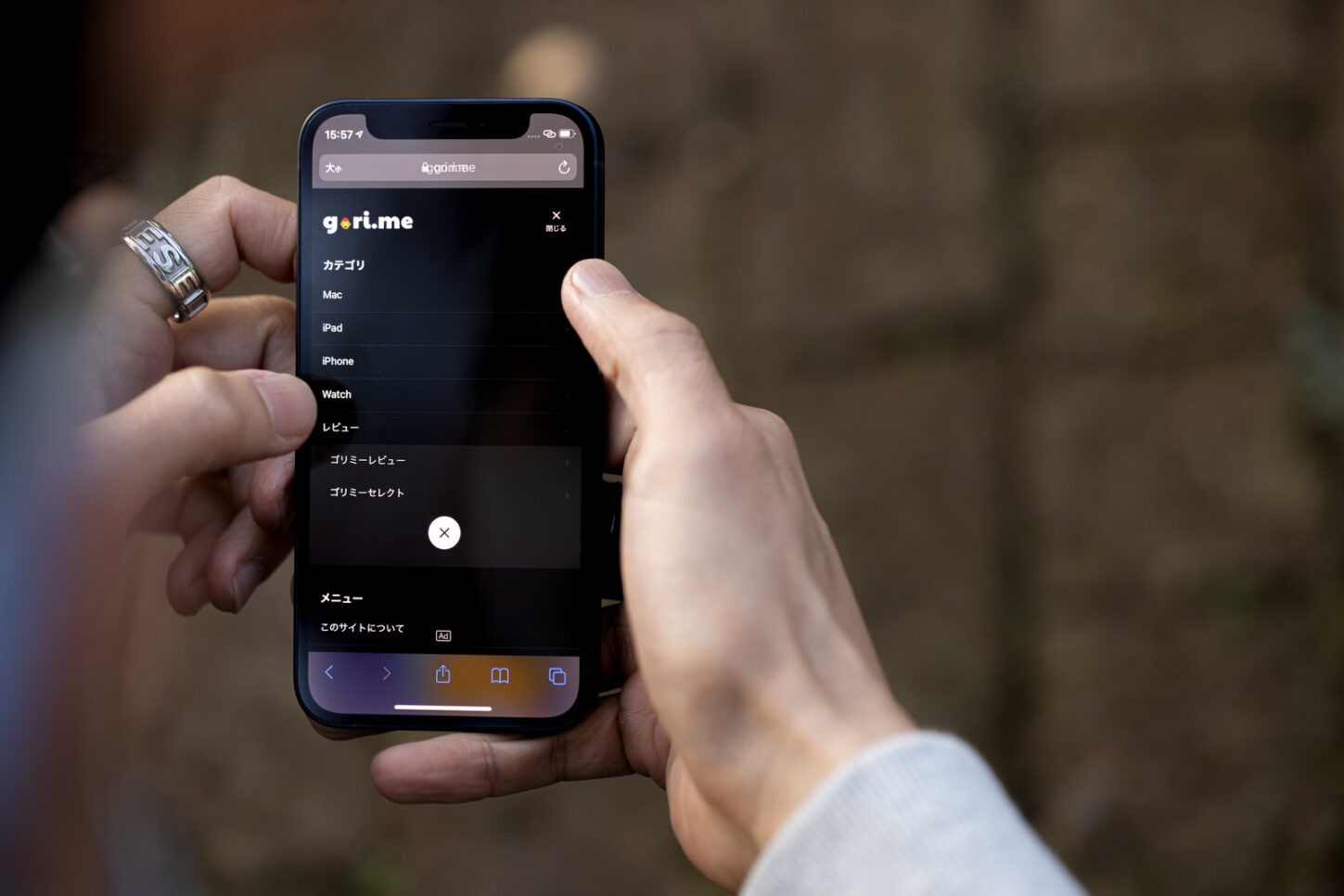
iPhoneを使っていて、突然スクリーンショット機能が正常に反応しなくなった経験はありませんか?操作方法や設定に問題がない場合は、iPhone本体が故障している可能性も十分に考えられます。しかし、いきなりiPhone本体の故障だと疑う前に、操作方法や設定に問題がないか確認すべきポイントがあります。
また、システムの一時的な不具合によってスクリーンショットができなくなっている可能性もあります。スクリーンショットができなくなったときの対処法を試しても症状が改善されない場合は、iPhone本体が故障している可能性があります。そこで、今記事ではiPhoneでスクリーンショットができなくなる原因と対処法について解説していきます。
スクリーンショット機能とは?
スクリーンショットとは、iPhoneに表示されている画面を撮影し、写真データとして保存することができる機能です。ブラウザで表示しているWebサイトを撮影して友人にメールで送ったり、お店へのアクセスマップを撮影したりと、スクリーンショットは様々な場面で活躍する便利な機能です。そこで、ここではスクリーンショット機能について詳しく解説していきます。
iPhoneでスクリーンショットを撮影する方法
まずは、iPhoneでスクリーンショットを撮影する方法について解説していきます。iPhoneでスクリーンショットを撮影する方法は、「ホームボタンがある機種」と「ホームボタンがない機種」で撮影方法が異なるため、別々に紹介していきます。
ホームボタンがある機種でスクリーンショットを撮る方法
iPhone 8以前の端末などの「ホームボタンがある機種」なら、ホームボタンと電源ボタンを同時に押すことでスクリーンショットを撮影することができます。片手で操作するのは難しいため、スクリーンショット機能を使用する際は両手を使って撮影すると良いでしょう。
ホームボタンがない機種でスクリーンショットを撮る方法
iPhone Xシリーズ以降の端末などの、「ホームボタンがない機種」なら、本体の右側にあるサイドボタン(電源ボタン)と本体の左側にある音量ボタン(音量を上げるボタン)を同時に押すことでスクリーンショットを撮影することができます。手の大きい人なら片手で撮影することができますが、手が小さな人は両手を使ってスクリーンショットを撮影すると良いでしょう。
iPhoneのスクリーンショットのシャッター音について
スクリーンショットの撮影時には、通常のカメラと同じようにシャッター音が鳴ります。周りに人がいない時や自宅などで撮影する分には問題ありませんが、外出時や周りにたくさんの人が集まる場所でスクリーンショットのシャッター音が鳴ると、いらぬ誤解を受けてしまう可能性があります。スクリーンショットを撮影する際は、シャッター音が鳴る点に注意しましょう。
スクリーンショットのシャッター音を消す方法
上記では、スクリーンショットはカメラと同じようにシャッター音が鳴ると説明しましたが、iPhoneのスクリーンショットはカメラとは異なりシャッター音を消すことが可能です。スクリーンショットのシャッター音を消す方法は、端末の左側面にあるサウンドスイッチをオフにするだけです。
なお、iPhoneのサウンドスイッチをオフにすると電話やメールの着信音も鳴らなくなります。着信音が必要な場合は、スクリーンショットを撮影した後にサウンドスイッチをオンに戻しておきましょう。
iPhoneでスクリーンショットができなくなる原因について
iPhoneでスクリーンショットができなくなる原因はいくつか考えられますが、主に次のような原因があります。ここでは、iPhoneでスクリーンショットができなくなる原因についてご紹介していきます。
iPhone本体に不具合が起きている
iPhoneでスクリーンショットができなくなる原因で最初に考えられるのが、iPhone本体に何らかの不具合が起きている場合です。iPhone本体で不具合が起きていると、スクリーンショット機能を利用できなくなるケースがあります。
例えば、最新のiOSにアップデートした直後は、iPhoneの動作が重くなったり不安定になりやすいです。その結果、スクリーンショット機能が正常に利用できなくなります。また、iPhoneの空き容量が圧迫されていることでも不具合が起きスクリーンショットができなくなることもあります。
iPhone本体が故障している
iPhoneでスクリーンショットを撮るには、電源ボタンやホームボタン、機種によっては音量ボタンを使用します。つまり、これらのボタン1つが故障して使用できなくなってしまうと、スクリーンショットも撮れなくなります。
また、これらのボタンが壊れてしまうと、各ボタンを使用した別の操作もできなくなります。このように、iPhone本体のボタンが物理的に故障してしまうことによって複数の問題が発生するため、ボタンの故障が原因だった場合は、なるべく早めに修理するようにしましょう。
iPhoneでスクリーンショットができなくなったときの対処法について
ここでは、iPhoneでスクリーンショットができなくなったときの対処法について解説していきます。誰でもできる簡単な方法なので、スクリーンショットができなくて困っている方は、是非一度ここでご紹介する対処法を試してみて下さい。
iPhoneの電源を切って、再度起動する
iPhoneで不具合が起きたときに簡単にできる対処法が「再起動」です。iPhone本体の電源を一度切って、再度起動することで症状が改善されることがよくあります。この方法ならリスクもなく操作方法も非常に簡単なので、iPhoneで不具合が起きたときは、まずはこれを試してみましょう。以下が、iPhoneを再起動させる手順になります。
iPhoneを再起動させる方法
iPhone8以前の機種を再起動させる方法
【1】iPhoneの右側にある〔電源ボタン〕を数秒間長押しします
【2】画面に電源オフのスライダーが表示されたら、スライダーを左にスワイプしてiPhone本体の電源を切ります
【3】iPhoneの電源が完全に切れるまで30秒ほど待ちます
【4】再度〔電源ボタン〕を画面にAppleのロゴマークが表示されるまで数秒間長押しします
iPhoneX以降の機種を再起動する方法
【1】iPhoneの左側にある〔音量ボタン(上げる)〕を押してすぐに離します
【2】iPhoneの左側にある〔音量ボタン(下げる)〕を押してすぐに離します
【3】iPhoneの右側にある〔サイドボタン〕を数秒間長押しします
【4】画面に電源オフのスライダーが表示されたら、スライダーを左にスワイプしてiPhone本体の電源を切ります
【5】再度〔サイドボタン〕を画面にAppleのロゴマークが表示されるまで数秒間長押しします
以上の方法でiPhoneを再起動させることができます。
iPhoneの空き容量を増やす
iPhoneのストレージ(容量)が圧迫されていることが原因でスクリーンショットが撮れなくなることがあります。iPhoneのストレージ(容量)は以下の方法で確認することができます。
〔設定〕⇒〔一般〕⇒〔iPhoneストレージ〕
上記の方法で、今使っているiPhoneが何のアプリにどれ位のストレージ(容量)を使っているのか確認することができます。アプリを使っていなくても、バックグラウンドで動いてアプリもあるので、使用しないアプリや溜まっているキャッシュを削除することでiPhoneのストレージ(容量)を増やすことができます。
iPhoneのiOSを最新にアップデートする
古いバージョンのiOSでiPhoneを使用している場合、本体の動作に不具合が起きてしまうことがあります。iOSのバージョンを最新にアップデートすることで、症状が改善されることも少なくありません。iPhoneのiOSが最新バージョンではない場合は、設定から操作してアップデートしましょう。
また、手動でiPhoneのiOSをアップデートするのが面倒だったり、アップデートするのを忘れないようにするために、自動でアップデートする設定方法もあります。iPhoneのiOSは頻繁にアップデートがあるので、以下の方法で自動アップデートに設定しておきましょう。
iOSを自動アップデートに設定する方法
【1】iPhoneで「設定」を開きます
【2】設定を開いたら、「一般」を選択してタップします
【3】一般を開いたら、項目から「ソフトウェア・アップデート」を選択してタップします
【4】「自動アップデート」の項目がオフになっている場合は、オンに切り替えます
iOSの自動アップデートは夜間に自動的に行われますが、充電器とWi-Fiに接続してあることが条件となっているので注意しましょう。自宅がWi-Fi環境で夜寝るときに充電するという方は、設定しておくことで自動でアップデートしてくれるのでお勧めです。
iPhoneを初期化する
上記の方法でも症状が改善されない場合は、iPhoneを初期化することで症状が改善される場合もあります。しかし、iPhoneを初期化すると工場出荷時の状態に戻るため、アプリや写真データなど全て消去することになります。iPhoneを復元(初期化)する場合は、事前にパソコンかiCloudにデータのバックアップを取っておきましょう。
Assistive Touchを設定する
iPhoneに「Assistive Touch(アシスティブタッチ)」という機能があることをご存知でしょうか? Assistive Touchは、スクリーンショット機能を設定することができます。そのため、iPhoneのボタンが物理的に故障していてもAssistive Touchを使用することでスクリーンショットを撮ることが可能です。
ただし、これはあくまでも応急処置なので、症状が改善されたという訳ではありません。修理するまでの一時的な応急処置として活用する様にしましょう。以下がAssistive Touchでスクリーンショット機能を設定する方法です。
Assistive Touchでスクリーンショット機能を設定する方法
【1】「設定」→「アクセシビリティ」→「タッチ」と進みます
【2】「Assistive Touch」を選択します
【3】「Assistive Touch」を選択しますオンに変更し、「最上位メニューのカスタマイズ」を開きます
【4】「デバイス」→「スクリーンショット」と選択し、右上の「完了」をタップします
対処法を試しても症状が改善されない場合
今回ご紹介した対処法を全て試しても症状が改善されない場合は、iPhone本体が故障している可能性があります。その場合、iPhoneを修理に出す必要があります。iPhoneを修理するには、「メーカー修理」と「修理専門店」に依頼する2パターンがあります。
メーカーに修理を依頼する場合
iPhoneが壊れたとき、一般的にはAppleStoreやApple正規サービスプロバイダに修理を依頼します。メーカー修理なら部品の品質や修理技術を心配することなく、安心して修理を依頼することができます。また、iPhone購入時に加入した保証サービスが残っていれば、安く修理することができます。
しかし、メーカー修理の場合は、修理ではなく「本体交換」での対応になる点に注意が必要です。本体交換だとiPhone内に保存されているデータは全て初期化されてしまうため、事前にデータのバックアップを取っていなかった場合は、データを全て失ってしまうことになります。
また、近くにAppleStoreやApple正規サービスプロバイダがなかった場合、郵送で修理センターへ送る必要があるため、iPhoneを使用できない期間ができてしまいます。iPhoneをメーカー修理に出す場合は、事前にデータのバックアップを取って、郵送で修理を依頼する場合は、あらかじめ代替え機を準備しておきましょう。
修理専門店に修理を依頼する場合
iPhoneが壊れた際、AppleStoreやApple正規サービスプロバイダに修理を依頼する方法の他に、修理専門店に修理を依頼する方法もあります。修理専門店の場合は、本体交換を行っていない代わりに、部品交換での修理対応となるためデータを消さずに修理することができます。
また、修理で預ける時間も短時間で済むため、仕事などで忙しい方は修理専門店での修理も検討してみましょう。しかし、最近では修理専門店が増えてきているため、どこに修理を依頼すればいいのか迷ってしまう方も多いようです。
そんな時は、「総務省登録修理業者」へ修理を依頼することをお勧めします。総務省登録修理業者なら、修理に使用する部品や修理技術などが一定の基準を満たしているため安心して修理を依頼することができます。
まとめ
いかがでしたか?以上が、「iPhoneでスクリーンショットができなく原因と対処法について」でした。iPhoneでスクリーンショットができなくなる原因はいくつか考えられます。症状によっては修理に出さなくても自力で改善できる可能性もあります。
また、今回ご紹介した対処法でも症状が改善されない場合は、いったんAssistive Touchにスクリーンショットを設定する応急処置もあります。しかし、これはあくまでも応急処置なので、症状を改善するにはiPhoneを修理に出す必要があります。
iPhoneを修理するには、「メーカー修理」と「修理専門店」に依頼する2パターンがありますが、今記事を参考にそれぞれの特徴を理解した上で、自分に合った依頼方法を選択しましょう。




























