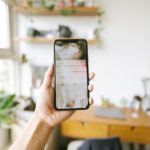iPhoneまたはiPadからアプリを削除する方法
ホーム画面でアプリを削除する方法は誰もが知っていますが、別の方法があることを誰もが知っているわけではありません。
あなたはそれがどうであるか知っています。過去数か月にわたって、多くのアプリをダウンロードしました。ほとんどのアプリは無料ですからね。そして、それらを試してみた後、いくつかはあなたのためだけではないと判断します。または、あなたがより好きな別のものを見つけます。または、飽きるまでゲームをプレイし、今度はゲームに触れることはありません。
何らかの理由で、スマートフォンにアプリが読み込まれるまで、それほど時間はかかりません。現在、ストレージ容量が少なく、アプリアイコンでいっぱいのホーム画面が4つありますが、そのほとんどは何年も触れていません。
アプリを削除またはオフロードし、ストレージ容量を空ける方法は次のとおりです。
アプリを削除する最も簡単な方法は、ホーム画面から直接削除することです。
簡単なことではありません。アイコンやフォルダをタップアンドホールドするだけです。
IDGアプリが動き回って角に小さな(X)が表示されたら、それらを移動または削除する準備ができています。
数秒後、すべてのアイコンとフォルダーが少しずつ動き始め、アプリのアイコンの左上に(X)アイコンが表示されます。
3D Touchを搭載したデバイスを使用している場合、強く押しすぎないように注意してください。ハードスクリーンを押すと、ホーム画面を再配置モードにするのではなく、コンテキストメニューがポップアップする可能性があります。
アプリのアイコンの周りをドラッグして移動したり、互いの上にドラッグしてフォルダーを作成したりできるようになりました。その(X)アイコンをタップすると、アプリが削除されます。
ただし、有料アプリに使ったお金を捨てる心配はありません。アプリの代金を支払うと、その購入はApple IDに添付され、再度支払うことなくApp Storeから再ダウンロードできます。 (アプリ内購入は復元できる場合とできない場合があります。アプリによって異なります。)
フォルダ内のアプリを削除する場合は、タップしてホールドする前または後に、フォルダをタップして展開します。
iPhoneストレージアプリIDG設定アプリでは、各アプリが使用している容量を確認し、削除またはオフロードすることができます。
不要なアプリを削除する別の方法があり、もう少し複雑ですが、はるかに便利です。設定アプリ内のいくつかのレイヤーで、すべてのアプリのリストと、それらが占有しているストレージ容量を確認できます。その後、アプリを削除するか、単に「オフロード」してアプリを削除しますが、関連するデータはすべて保持します(後で再インストールする場合)。
設定アプリを開き、[全般]、[iPhone(またはiPad)ストレージ]の順にタップします。
スマートフォン上のすべてのアプリのリストと、使用しているストレージ容量が表示されます。
そのリストの上には、携帯電話のすべてのストレージの図が表示され、「未使用アプリのオフロード」を有効にするための提案が表示されることもあります。
iPhoneまたはiPadに十分なストレージ容量がある場合、この機能は何もしません。ただし、ストレージ容量が不足し始めると、iPhoneは長い間使用していないアプリを自動的にオフロードして、容量を空けます。
オフロードされたアプリは、削除されたアプリとはまったく異なります。オフロードすると、アプリで使用されるドキュメントとデータが携帯電話に保存されるため、アプリを再ダウンロードしても何も失われません。さらに、アプリのアイコンはホーム画面に残り、横に小さなクラウドアイコンが表示されます。これは、アイコンをタップするとアプリが自動的に再ダウンロードされることを示します。
iPhoneストレージでアプリをタップして、ストレージの使用に関する詳細を取得し、オフロードまたは削除を選択します。
したがって、グローバルな「未使用アプリのオフロード」設定を有効にする必要はありません。選択したアプリを個別にオフロードすることを選択できます。これは非常に便利です。画像エディタや音楽アプリなどの一部のアプリは、多くの場合比較的小さいですが、大量のデータを保存します。それらをオフロードしても、多くのスペースが確保されるわけではありません。ゲームのような他のアプリは、しばしば非常に大きくなりますが、保存するデータはごくわずかです。これらのアプリをオフロードすると、進行を失うことなく多くのスペースを解放できます。
iOS 13を使用している場合は、App Storeのアプリ更新リストから直接アプリを削除できます。これはより便利かもしれません。多くの場合、その更新リストを見ると、何年も前にアプリを使用していないことに気づき、なぜまだインストールされているのか疑問に思います。
App Storeを開き、右上のプロフィール写真をタップします。これにより、アカウントページに移動します。
アプリの更新リストまでスクロールします。最初に保留中のアプリの更新のリストが表示され、続いて最近更新されたアプリのリストが表示されます。
アプリタイルを左にスライドすると、右側に[削除]ボタンが表示されます。
削除をタップします。アプリを本当に削除するかどうかを確認するプロンプトが表示されます。削除をもう一度タップします。
Source:macworld