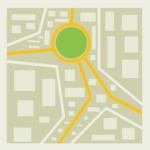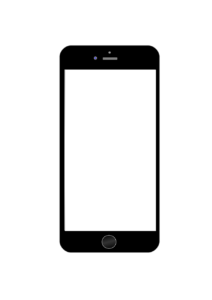普通に使えていたiPadが突然リンゴループに陥ってしまった経験はありませんか?今この記事をご覧になっている方は、「リンゴマークが付いたり消えたりループしている」「iPadの電源を切ることができない」「強制終了もできない」などの症状でお悩みでしょう。
そこで、今記事ではiPadでリンゴループが起きてしまう原因や対処法、修理などについてまとめました。iPadがリンゴループになった際に考えられる原因や対処法、症状が改善できなかった場合の最終手段についてなどを細かく解説しています。
iPadのリンゴループから脱出できない、内部のデータの取り出しができないなどでお困りの方は是非今記事を参考にして下さい。
iPadでリンゴループが起きる原因について
iPadでリンゴループが起きる原因はいくつか考えられます。主にソフトウェアの故障か物理的破損、バッテリーの劣化などがあります。これらの原因を防ぐことでリンゴループになってしまうことも防ぐことができるので、まずはiPadでリンゴループを引き起こしてしまう原因について解説していきます。
iPadでリンゴループが起きる原因は、以下のことが考えられます。
iPadの強制終了を複数回行った
iPadで不具合が起きたとき、まずは強制終了して症状を改善させるケースがあると思います。確かにiPadで不具合が起きたときに強制終了することで症状が改善される可能性は非常に高いです。しかし、その強制終了を繰り返すことでリンゴループが発生する場合があります。
強制終了はiPad本体にも負担がかかってしまうため、緊急時以外の強制終了は控えるようにしましょう。
iOSアップデートの失敗
iPadは定期的にiOSのアップデートが配信されます。そのiOSをアップデートする際に、Wi-Fiが途切れてしまったり、充電が切れてしまったりすることで正常にアップデートできていない場合があります。
iOSアップデートの失敗が原因でリンゴループになるケースもあるので、iOSをアップデートする際は安定したWi-Fi環境で充電器に繋いだ状態で行うようにしましょう。
落下の衝撃や水没による基盤故障
iPadを誤って地面に落下してしまったり、水没させてしまうことでリンゴループになる場合があります。iPadは精密機械なので強い衝撃や水には非常に弱いです。落下の衝撃や水没が原因で基盤故障を起こしてしまい、リンゴループの症状が発生することも少なくありません。
iPadを地面に落下してしまったり、水没させた直後にリンゴループが発生している場合は、基盤故障が考えられます。
バッテリーの劣化
iPadに採用されているリチウムイオンバッテリーは長年使っていると劣化してきます。iPadのバッテリーが劣化すると、バッテリーからの電力供給量が少なくなりリンゴループが発生することがあります。
フル充電してもバッテリーが長持ちしなかったり、バッテリーの劣化が著しく進んでいた場合はバッテリーの劣化が原因でリンゴループが発生している可能性が高いです。この場合は、バッテリーを交換することで症状を改善することができます。
脱獄の影響
「脱獄」と呼ばれるApple Storeからはダウンロードすることができない非公認のアプリをインストールできるようになる改造を行っていると、iPad本体に不具合が起きてしまうことがあります。iPadの脱獄は違法ではありませんが、Appleが想定している使用方法ではないためリンゴループの原因にもなることがあります。
iPadでリンゴループになった時の応急処置について
iPadでリンゴループになってしまう原因が分かったところで、次はリンゴループになってしまった際の応急処置について解説していきます。iPadのリンゴループは自力で解決できるケースもあります。そこで、今回はリンゴループが起きたときに、まず初めに試してほしい対処法をご紹介しています。
SIMカードを取り出して本体の再起動
SIMカードの故障が原因でリンゴループに陥ってしまうケースもあります。この場合は、iPad本体には問題がないためSIMカードを取り出した状態で本体を再起動することで症状が改善されることがあります。
SIMカードを取り出した状態で起動できた場合は、SIMカードの故障が考えられるので、キャリアショップにてSIMカードの交換を依頼するようにしましょう。
セーフモードでiPadを起動する
iPadには「セーフモード」と呼ばれるシステムが破損してしまった端末を修理するために使用するシステムモードが存在します。システムの故障が原因でリンゴループになっていることもあるため、症状を改善するにはシステムの修復が必要です。
セーフモードでiPadを起動すると、起動するために必要な機能やアプリ以外は無効になり、最低限の機能だけでiPadを起動させるモードです。以下が、iPadをセーフモードにする手順です。iPadの電源が切れた状態で行ってください。
iPadをセーフモードで起動する方法
1.ボリュームボタン(音量を上げるボタン)を押しながら電源ボタンを押す
2.Appleのロゴマークが出てきたらボリュームボタン(音量を上げるボタン)だけを押し続ける
3.iPadが起動したらボリュームボタン(音量を上げるボタン)を放す
上記の方法でiPadのホーム画面まで進むことができればセーフモードでの起動が完了です。起動して特に問題が発生していない場合は、電源を一度落として再度電源を入れ直すことでセーフモードから抜け出すことができます。
iPadに新しいアプリをインストールした直後からリンゴループが発生している場合は、新しく入れたアプリが原因でリンゴループに陥っている可能性があります。これはアプリとiPad本体の相性や他のアプリとの相性が割ることが原因です。
その場合は、セーフモードでiPadを起動した際に該当するアプリを一旦削除してみてください。
パソコンに繋いでiOSアップデートを行う
パソコンに繋いでiTunes経由でiOSアップデートを行うことで症状が改善されることがあります。特に、iOSアップデート中にWi-Fiが途切れてしまっていたり、充電が切れてしまってアップデートを失敗している場合は、今回ご紹介するiTunes経由でのiOSアップデートで症状が改善されるケースが多いです。
パソコンを持っていない場合は、知人のパソコンを借りるかApple StoreやiPad修理専門店へ相談してみましょう。
パソコンと接続してバックアップから復元する
上記でご紹介したiOSアップデートでも症状が改善されない場合は、バックアップから復元(初期化)を試してみましょう。以下が、iPadをパソコンに接続して復元する方法です。
macOS Catalina 10.15以降を搭載したMacOSを利用する場合は「Finder」を開きます。
macOS Mojave10.14以前を搭載したMacもしくはWindowsのパソコンを利用する場合は、「iTunes」を開きます。
次に、iPadをパソコンに接続しFinderもしくはiTunesから端末にアクセスします。無事アクセスすることができた場合は、「バックアップを復元」をクリックします。
次に、最新のバックアップを選択して「復元」をクリックします。これで自動的に復元作業が開始されるので、作業が完了するまで待ちます。
今回ご紹介した方法は、データのバックアップがある場合に試せる方法です。普段からパソコンにiPadのバックアップを取っていない場合は、iPadが初期化されてしまうので注意しましょう。
【最終手段】iPadを初期化する
ここまでご紹介した対処法を全て試してもリンゴループの症状が改善されない場合は、iPad本体を初期化してみましょう。リンゴループになっているiPadを初期化するには、「リカバリーモード」か「DFUモード」で初期化する必要があります。
iPadを初期化すると工場出荷時の状態に戻るため、データは全て無くなってしまう点には注意しましょう。以下が、リカバリーモードとDFUモードでiPadを初期化する方法です。
iPadを「リカバリーモード」で起動する方法
リカバリーモードに入るにはボタン操作が必要で、ホームボタンがあるiPadとホームボタンがないiPadで操作手順がそれぞれ異なるので注意して下さい。
ホームボタンがあるiPadの場合
1. iPadの電源を切る。
2. トップボタンとホームボタンを同時に長押しする。
3. Appleのロゴが表示されても、トップボタンとホームボタンを押し続ける。
4. iTunesのロゴが表示されたら、ボタンから指を離す。
5. iPadとPCをケーブルで接続する。
ホームボタンがないiPadの場合
1. iPadの電源を切る。
2. 片方の音量ボタンとトップボタンを同時に長押しする。
3. Appleのロゴが表示されても、音量ボタンとサイドボタンを押し続ける。
4. iTunesのロゴが表示されたら、ボタンから指を離す。
5. iPadとPCをケーブルで接続する。
iPadを「DFUモード」で初期化する方法
DFUモードに入るにはボタン操作が必要で、ホームボタンがあるiPadとホームボタンがないiPadで操作手順がそれぞれ異なるので注意して下さい。
ホームボタンがあるiPadの場合
1. iPadとパソコンをケーブルで接続する。
2. 電源ボタンとホームボタンを10秒押し続ける。
3. 10秒経ったら電源ボタンから指を離し、ホームボタンを押し続ける。
4. iTunesを起動する。
ホームボタンがないiPadの場合
1. iPadとパソコンをケーブルで接続する。
2. 音量の「+」ボタンを押してすぐに指を離す。
3. 音量の「-」ボタンを押してすぐに指を離す。
4. 画面が真っ暗になるまでサイドボタンを長押しする。
5. 画面が真っ暗になったら、サイドボタンを押し続けながら、音量の「-」ボタンを5秒押し続ける。
6. 5秒経ったらサイドボタンから指を離し、音量の「-」ボタンを押し続ける。
7. iTunesを起動する。
リカバリーモードでの初期化はAppleでも推奨している方法ですが、DFUモードに関しては非公式の方法なので注意しましょう。
対処法を試してもリンゴループが改善されない場合
今回ご紹介した対処法を全て試してもリンゴループの症状が改善されない場合は、iPad本体が壊れているかバッテリーが劣化している可能性があります。本体故障やバッテリーの劣化が原因だった場合は、自力での解決は困難ため修理が必要となります。
iPadを修理するには、「正規店」と言われるApple StoreやApple正規サービスプロバイダか、「非正規店」と言われるiPad専門の修理業者に依頼する2つの方法があります。自分に合った修理方法を選択するために、正規店と非正規店のメリット・デメリットについてご紹介します。
Apple StoreやApple正規サービスプロバイダの場合
まず、「正規店」と言われるApple SotreやApple正規サービスプロバイダについて解説していきます。Apple Storeは全国にあるわけではないので、iPadが壊れた際ほとんどの方がApple StoreではなくApple正規サービスプロバイダに修理を依頼することになるでしょう。
Apple正規サービスプロバイダは、ヨドバシカメラやカメラのキタムラ、ビックカメラなどに入っていることが多いです。リンゴループになったiPadをApple StoreやApple正規サービスプロバイダに修理依頼した場合、修理ではなく「本体交換」という方法で対応されます。
その際、メーカー保証やApple Careなどの保証サービスに加入しているかどうかによって料金が変わります。メーカー保証の期間内で、外的損傷が見られない場合など、過失の無い故障だと認められた場合は、無償で交換してもらえることもあります。
しかし、本体交換での対応となるため、iPadに保存されているデータは全て消去されてしまうので、バックアップを取っていなかった場合は注意が必要です。
iPad専門の修理専門業者の場合
リンゴループのiPadをApple StoreやApple正規サービスプロバイダに修理を依頼した場合、修理ではなく「本体交換」での対応となります。そのため正規店に依頼した場合はデータを失ってしまいますが、データを残したまま修理する方法もあります。それが、iPad専門の修理業者へ依頼する方法です。
iPad専門の修理業者の場合、本体交換を行っていない代わりに、壊れた箇所のみを修理する「部品交換」での対応となるため、基本的にデータが消えることはありません。また、修理にかかる費用も本体交換ではなく部品交換なので、比較的安く済むケースが多いです。
更に、修理にかかる時間も即日で修理ができるお店もあります。仕事で忙しいなど、時間に余裕のない方でも気軽に利用できる点もメリットと言えます。
まとめ
いかがでしたか?以上が、「iPadでリンゴループが起きる原因と対処法について」でした。iPadがリンゴループになる原因はいくつかありますが、大きく分けてソフトウェアの問題とハードウェアの問題の2つがあります。
ソフトウェアの問題でリンゴループになった場合は、iOSのアップデートや初期化によって改善されるケースもあります。しかし、落下の衝撃や水没、バッテリーの劣化などが原因だった場合は修理が必要になってくるため自力での解決は非常に難しいです。
今回ご紹介した対処法を全て試しても症状が改善されない場合は、Apple StoreかiPad専門の修理業者に相談してみましょう。Apple Storeに修理を依頼する場合は、本体交換となってしまうため、事前にデータのバックアップは取っておきましょう。
バックアップが面倒だったり、修理に出す時間がないという方は、データを残したまま短時間で修理ができるiPad専門の修理業者に依頼することも検討しましょう。