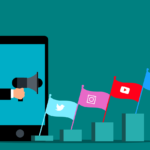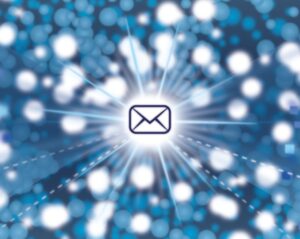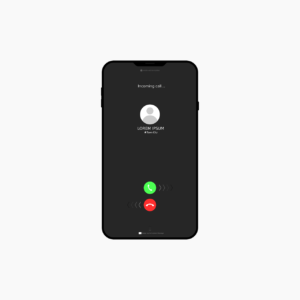iPhoneを使っていて「アプリが突然落ちてしまう…」「アプリを開こうとしても中々起動しない…」などアプリに関して悩んでいることはありませんか?iPhoneには便利なアプリがたくさんありますが、そんなアプリが肝心な時に使えないと困りますよね。
そこで、今記事ではiPhoneでアプリが起動しなくなる原因や、アプリが起動しなくなった際の対処方法などについて解説していきます。アプリに関して悩んでいる方は、是非今記事を参考にして下さい。
iPhoneのアプリが起動しなくなる3つの原因
iPhoneでアプリが起動しなくなる原因は色々と考えられますが、今回はその中でも主な3つをご紹介していきます。アプリに関して悩んでいる方で、今回ご紹介する原因に思い当たる内容があれば、それが原因かもしれません。
iPhoneのアプリが起動しなくなる原因が分かれば、後から解説する対処方法で改善できるかもしれません。そのためは、まずiPhoneのアプリが落ちてしまう原因を解明しましょう。
①アプリのバージョンを更新していない
アプリは定期的にバージョンが更新されます。更新せずに古いバージョンのアプリを使い続けていると、アプリが正常に起動しなかったり、頻繁に落ちてしまう症状が起きることがあります。
iPhoneのアプリが正常に起動しなかったり、頻繁に落ちてしまうようならiPhoneのApp Storeにてアプリのアップデート情報がないかを確認しましょう。そこで、新しいバージョンがあった場合は、最新バージョンに更新してみましょう。
アプリのアップデート情報の確認方法が分からない方は、以下の手順で行って下さい。
アップデート情報の確認方法
【1】iPhoneで〔App Storeアプリ〕を開きます
【2】App Storeアプリの下部にある〔アップデート〕をタップします
【3】最新のアップデート内容がある場合、上部にアプリが表示されます
【4】最新バージョンにアップデートするには、アプリの横にある〔アップデート〕をタップします
【5】全てのアプリを更新したい場合は、〔すべてをアップデート〕を選択してタップします
② iOSのバージョンが古い
アプリではなく古いバージョンのiOSでiPhoneを使用している場合、本体の処理能力に影響がでることがあります。処理能力に影響がでるとiPhone本体の動作が鈍くなったり、アプリが起動しなくなる原因にもなるため、iPhoneのiOSはできるだけ最新バージョンへアップデートしておきましょう。
現在使っているiPhoneのiOSバージョンが分からないという方は、以下の手順で確認してみましょう。
iOSバージョンの確認方法
【1】iPhoneで〔設定アプリ〕を開きます
【2】設定アプリを開いたら〔一般〕を選択してタップします
【3】一般を開いたら〔ソフトウェア・アップデート〕を選択してタップします
【4】「お使いのソフトウェアは最新です」と表示されていれば、iPhoneは最新バージョンのiOSです
【5】「ダウンロードしてインストール」という項目が表示された場合は、指示通りに操作を進めて最新のiOSへバージョンアップして下さい
③iPhoneの本体容量が不足している
iPhoneの本体容量には限りがあります。写真やムービーなどのデータファイルや容量の大きいアプリが増えてくるとiPhone本体のストレージの空き容量がなくなってしまいます。そうすると、iPhone本体の動作が鈍くなったり、アプリが起動しなくなるようになることもあります。
iPhone本体のストレージの空き容量が分からない場合は、以下の方法で確認してみましょう。
ストレージの空き容量の確認方法
【1】 iPhoneの〔設定アプリ〕を開きます
【2】設定アプリを開いたら〔一般〕を選択してタップします
【3】一般を開いたら〔iPhoneストレージ〕を選択してタップします
上記の方法で各アプリがどのくらいの容量を使っているか確認することができます。また、アプリやデータ容量を一目で確認できるグラフが画面上部に表示されるので、非常に分かりやすいです。
ここでiPhoneにインストールしているアプリやデータファイルを確認し、不要なアプリや必要のない写真やムービーなどがあれば削除しておきましょう。
iPhoneでアプリが起動しなくなったときの対処方法
ここでは、iPhoneでアプリが起動しなくなったときの対処方法について解説していきます。今回は自分でもできる比較的簡単な対処方法をまとめてみましたので、アプリに関する悩みがある方は是非試してみて下さい。
①iPhoneの電源を切って、再度起動する
iPhoneで不具合が起きたときに簡単にできる対処法が「再起動」です。iPhone本体の電源を一度切って、再度起動することで症状が改善されることがよくあります。この方法ならリスクもなく操作方法も非常に簡単なので、iPhoneで不具合が起きたときは、まずはこれを試してみましょう。以下が、iPhoneを再起動させる手順になります。
iPhoneを再起動させる方法
iPhone8以前の機種を再起動させる方法
【1】iPhoneの右側にある〔電源ボタン〕を数秒間長押しします
【2】画面に電源オフのスライダーが表示されたら、スライダーを左にスワイプしてiPhone本体の電源を切ります
【3】iPhoneの電源が完全に切れるまで30秒ほど待ちます
【4】再度〔電源ボタン〕を画面にAppleのロゴマークが表示されるまで数秒間長押しします
iPhoneX以降の機種を再起動する方法
【1】iPhoneの左側にある〔音量ボタン(上げる)〕を押してすぐに離します
【2】iPhoneの左側にある〔音量ボタン(下げる)〕を押してすぐに離します
【3】iPhoneの右側にある〔サイドボタン〕を数秒間長押しします
【4】画面に電源オフのスライダーが表示されたら、スライダーを左にスワイプしてiPhone本体の電源を切ります
【5】再度〔サイドボタン〕を画面にAppleのロゴマークが表示されるまで数秒間長押しします
以上の方法でiPhoneを再起動させることができます。
②バックグラウンドで起動しているアプリを終了させる
複数のアプリをバックグランドで起動していると、iPhoneに負荷が掛かってしまいアプリが起動しなくなったり動作が鈍くなることがあります。その場合は、バックグランドで起動しているアプリを終了させることによって、症状が改善することがあります。
以下の方法で、バックグランドで起動しているアプリを終了させましょう。
バックグランドで起動しているアプリを終了させる方法
iPhone8以前の機種の操作方法
【1】〔ホームボタン〕を2回連続で押します
【2】バックグラウンドで起動しているアプリが画面に表示されます
【3】終了させたいアプリを選択し、画面の下から上にスライドすることで終了します
iPhoneX以降の機種の操作方法
【1】ホーム画面の下側から画面の中央まで上にスワイプさせます
【2】バックグラウンドで起動しているアプリが画面に表示されます
【3】終了させたいアプリを選択し、画面の下から上にスライドすることで終了します
上記の方法で、バックグランドで起動しているアプリを終了させてみましょう。
③アプリをアップデートor再インストールする
アプリを最新バージョンにアップデートするか、再インストールすることで症状が改善されることもあります。尚、再インストールする場合は、アプリ内に保存されていたデータなどが消えてしまうこともあるので、事前にデータのバックアップを取っておきましょう。
アプリを最新バージョンにアップデートする方法は、【アップデート情報の確認方法】を参考にして下さい。また、App Storeでアップデートがあるアプリが画面上部に表示されない場合は、画面を下にスワイプして内容を更新してみましょう。
④Safariのキャッシュを削除する
iPhoneのiOSやアプリのバージョンを最新にしても症状が改善されず、アプリがなかなか起動しなかったり、アプリが頻繁に落ちてしまう場合は、「キャッシュ」が溜まっていることが原因かもしれません。以下の方法でキャッシュを削除してみましょう。
キャッシュの削除方法
【1】iPhoneで〔設定アプリ〕を開きます
【2】設定アプリを開いたら、項目から〔Safari〕を選択してタップします
【3】画面を下の方にスクロールしていき〔詳細〕を選択してタップします
【4】〔Webサイトデータ〕という項目を開きます
【5】〔全Webサイトデータを削除〕をタップしてキャッシュを削除します
iPhoneのSafariアプリを使って複数のウェブサイトなどを開いていると、知らない間にキャッシュが溜まっていきます。キャッシュが溜まるとiPhoneの動作が鈍くなり、アプリの起動や動作に問題が起きることもあります。iPhoneのキャッシュは、定期的に削除するようにしましょう。
⑤iPhoneのiOSを最新にアップデートする
古いバージョンのiOSでiPhoneを使用している場合、本体の動作に不具合が起きてしまうことがあります。iOSのバージョンを最新にアップデートすることで、症状が改善されることも少なくありません。
iPhoneのiOSを最新にアップデートするには、【iOSバージョンの確認方法】で紹介した方法でiOSバージョンを確認し、最新バージョンではなかった場合は指示通りに操作してアップデートしましょう。
また、手動でiPhoneのiOSをアップデートするのが面倒だったり、アップデートするのを忘れないようにするために、自動でアップデートする設定方法もあります。iPhoneのiOSは頻繁にアップデートがあるので、以下の方法で自動アップデートに設定しておきましょう。
iOSを自動アップデートに設定する方法
【1】iPhoneで〔設定アプリ〕を開きます
【2】設定アプリを開いたら、〔一般〕を選択してタップします
【3】一般を開いたら、項目から〔ソフトウェア・アップデート〕を選択してタップします
【4】〔自動アップデート〕の項目がオフになっている場合は、オンに切り替えます
iOSの自動アップデートは夜間に自動的に行われますが、充電器とWi-Fiに接続してあることが条件となっているので注意しましょう。自宅がWi-Fi環境で夜寝るときに充電するという方は、設定しておくことで自動でアップデートしてくれるのでお勧めです。
対処法を全て試しても症状が改善されない場合
今回ご紹介した対処法を全て試してみても症状が改善されない場合は、本体が故障している可能性もあります。その場合は自力での解決は困難なので、AppleサポートやiPhone専門の修理業者に相談してみることをお勧めします。
そこで、ここではAppleサポートに相談する場合とiPhone専門の修理業者に相談する場合の方法についてご紹介していきます。
Appleサポートに相談する場合
まずは、iPhoneを販売しているAppleに相談する場合は、公式サイトの「Appleサポート」から問い合わせてみましょう。公式サイトからは、電話やメールだけでなく、チャットなどさまざまな方法で問い合わせることも可能です。
また、Apple StoreやApple正規サービスプロバイダにiPhone本体を直接持ち込んで相談する方法もあります。しかし、Apple StoreやApple正規サービスプロバイダは平日でも混雑していることが多く、直接持ち込んで相談してもすぐに対応してもらえないケースもあります。
そうならない為にも、事前に公式サイト「Appleサポート」から予約をしてから持ち込むようにしましょう。
iPhone専門の修理業者の場合
最近ではiPhoneを専門にする修理業者が増えてきました。Apple StoreやApple正規サービスプロバイダが近くになくても、iPhone専門の修理業者なら近くにあるといったケースが多いでしょう。
Apple StoreやApple正規サービスプロバイダは平日でも混雑していて予約しても待つことが多いのですが、iPhone専門の修理業者なら予約していなくても迅速に対応してもらえるケースが非常に多いです。
しかし、修理業者によってはiPhoneに関しての知識が浅く、相談しても問題を解決できないこともあります。どこに相談すればいいか迷った場合は、「総務省登録修理業者」へ依頼することをお勧めします。
「総務省登録修理業者」として認定されている店舗なら、ネットワークも広くiPhoneに関しての情報も多く持っています。また、修理交換に使用するパーツの品質も高いため、修理交換となった場合でも安心して依頼することができます。
まとめ
いかがでしたか?以上が、iPhoneでアプリが起動しなくなる原因と対処法についてでした。iPhoneでアプリが起動しなくなる原因は、主に「アプリのバージョンが古い」「iOSのバージョンが古い」「本体容量が不足している」の3つが考えられます。
これらが原因だった場合は、iPhone本体の再起動やアプリの終了・更新・再インストール、iOSの更新、キャッシュの削除など簡単な対処法で症状が改善されることもあります。
今回ご紹介した対処法を全て試しても症状が改善されない場合は、AppleサポートかiPhone専門の修理業者へ相談してみましょう。