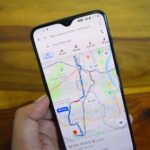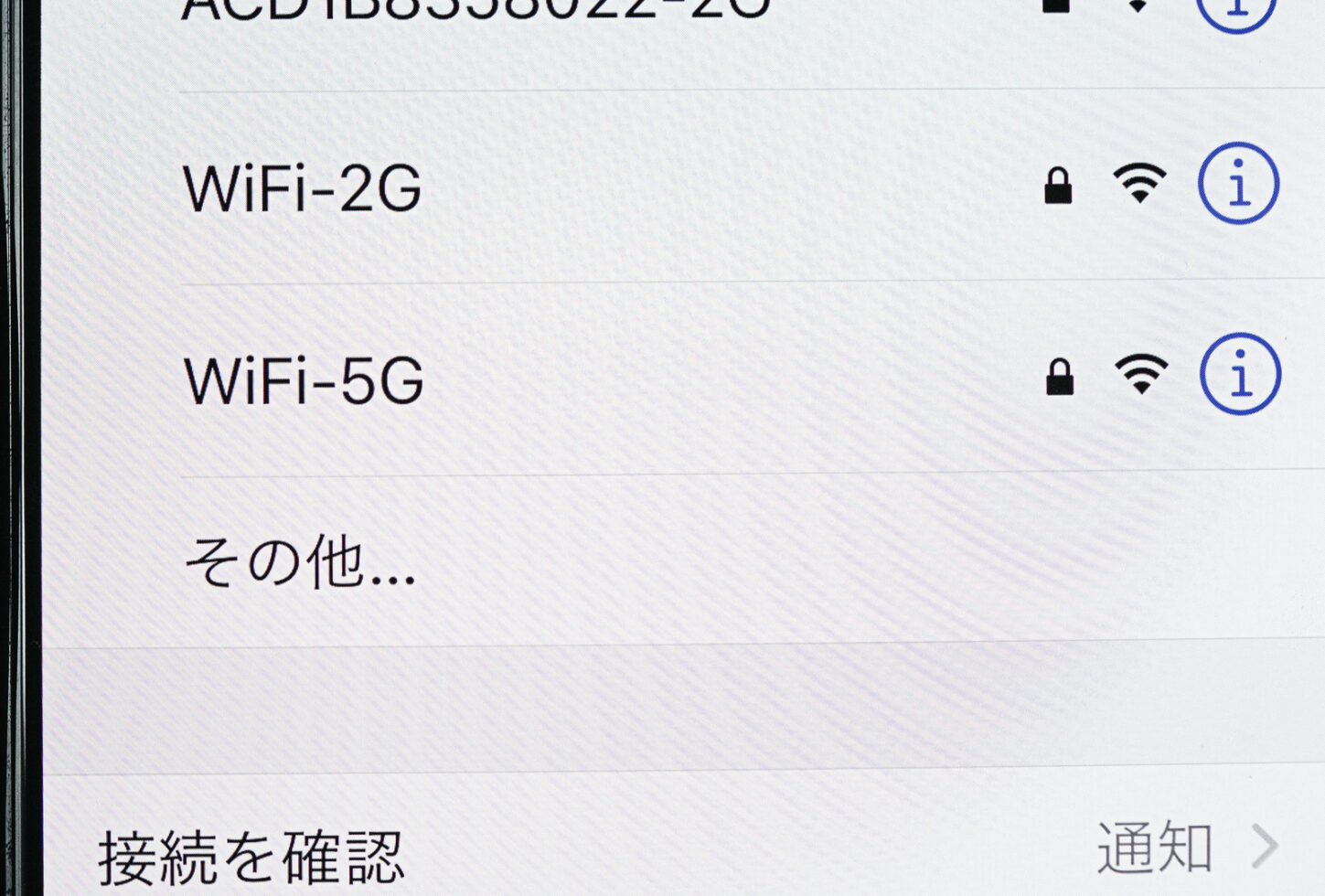
iPhoneを使っているときに突然Wi-Fiの接続が切れてしまったり、Wi-Fiに接続しているのにインターネットに繋がらなくなるといった経験はありませんか?iPhoneで急にWi-Fiに繋がりにくくなると非常に不便ですよね。そこで、今記事ではiPhoneでWi-Fiに繋がりにくくなる原因と対処法について解説していきます。
iPhone本体側の問題でWi-Fiに繋がりにくくなる原因
iPhoneでWi-Fiが繋がりにくくなる原因として考えられるのは、主に「iPhone本体側の問題」か「周辺機器の問題」の2つがあります。ここでは、iPhone本体側の問題でWi-Fiに繋がりにくくなる原因について解説していきます。
Wi-Fiの接続設定に問題がある
iPhoneでWi-Fiの接続設定をする際に、別のWi-Fiに間違えて接続している可能性もあります。iPhoneでWi-Fi接続に問題が起きた場合は、設定からWi-Fiの接続先を確認してみましょう。その結果、接続設定に問題がない場合は、接続設定以外に問題があることが考えられます。
特に、普段iPhoneを使用している場所から離れた際にWi-Fi通信が不安定になる場合、電波を正常に拾えていないことも考えられます。Wi-Fiの電波は、使用している機器によって電波の範囲が決まっています。Wi-Fiが使える範囲を確認してみましょう。
Wi-Fiが使える範囲を今よりも広くしたい場合は、Wi-Fi中継器などを購入して、Wi-Fiが届く範囲を広げるという方法もあります。
無料Wi-Fiに自動接続している
最近では、駅や地下鉄など公共の場に無料で利用することができるWi-Fiが増えてきました。無料Wi-Fiは外出時に気軽に利用できるので非常に便利ですが、無料Wi-Fiスポットには、通信が低速で不安定なものもあります。
iPhoneのWi-Fiが不安定になっている場合、電波の弱い無料Wi-Fiを拾って自動的に接続してしまっている可能性が考えられます。 普段使用しているWi-Fiに接続されていない場合や、駅や地下鉄などの公共の場でWi-Fi通信が不安定になる場合は、この可能性が高いでしょう。
電波の弱い無料Wi-Fiに自動的に接続しないようにするには、iPhoneのWi-Fi設定を変更する方法があります。iPhoneは、Wi-Fiネットワークごとに、自動接続をするかしないかを設定することができます。以下が、自動接続の変更方法です。
自動接続の変更方法
【1】 iPhone「設定」を開きます
【2】「Wi-Fi」をタップします
【3】現在接続しているWi-Fiネットワークが表示されます
【4】1番右側にある「i」マークをタップします
【5】「自動接続」でオン/オフが切り替えられます
iPhone本体で不具合が起きている
iPhone本体が故障していたり、iOSの不具合が発生していることが原因でWi-Fiが不安定になる場合もあります。iPhone本体に問題がある場合は、今記事で紹介する対処方法を試してみて下さい。対処法を試してみても症状が改善されない場合は、Appleや専門の修理業者に相談することをお勧めします。
周辺機器の問題でWi-Fiに繋がりにくくなる原因
次に、周辺機器の問題でWi-Fiに繋がりにくくなる原因について解説していきます。
ルーター本体に問題がある
Wi-Fiを利用するには無線LAN ルーターが必要です。その無線LANルーターの本体に問題があり不具合が起きている可能性があります。
ルーターの設定に問題がある
Wi-Fiルーターを設置する際の設定に問題があるかもしれません。ルーターの種類によっては、細かく設定しないといけないものもあります。ルーターを設定する際に、入力した内容が間違っていることが原因でWi-Fi接続ができていない可能性があります。
ルーターと相性が悪い
Wi-FiルーターとiPhoneの相性が合わず、接続しにくくなるケースもあります。設定に問題がなく、iPhone以外のデバイスでは問題なくWi-Fi接続できる場合は、ルーターとiPhoneの相性が悪い可能性があります。
インターネット回線がメンテナンス中
無線LANルーターには問題がなく、突然Wi-Fiが使えなくなった場合は、プロバイダやインターネット回線がメンテナンスを行っている可能性があります。iPhone以外のデバイスでも同じような症状が起きている場合は、インターネット回線がメンテナンス中かもしれません。
インターネット回線のメンテナンス情報に関しては、自分が契約しているプロバイダや回線事業者のホームページにアクセスして確認してみてください。
【iPhone本体】Wi-Fi接続を改善する方法
ここでは、iPhone本体側の問題でWi-Fiが繋がりにくくなったときの対処法について解説していきます。誰にでもできる簡単な方法をまとめているので、今記事を参考に症状を改善できるか試してみましょう。
iPhoneを強制再起動する
iPhoneを強制再起動することで症状が改善されることがあります。iPhoneを強制再起動する方法は機種によって異なります。以下の方法でiPhoneを再起動してみましょう。
iPhone6S以前の機種
【1】スリープ/スリープ解除ボタンとホームボタンの両方を押さえたままにします。
【2】Appleロゴが表示されたら、両方のボタンを放します。
iPhone7とiPhone7 Plus
【1】音量を下げるボタンとスリープ/スリープ解除ボタンの両方を押さえたままにします。
【2】Appleロゴが表示されたら、両方のボタンを放します。
iPhoneX以降の機種
【1】音量を上げるボタンを押してからすばやく放します。
【2】音量を下げるボタンを押してからすばやく放します。
【3】サイドボタンを押さえたままにします。
【4】Appleロゴが表示されたら、ボタンを放します。
Wi-Fi機能のオン/オフを切り替える
iPhoneでコントロールセンターを表示させて、Wi-Fi機能のオン/オフを切り替えてみましょう。Wi-Fi機能のオン/オフを切り替えることで、症状が改善することがあります。
機内モードのオン/オフを切り替える
iPhoneでコントロールセンターを表示させて、機内モードのオン/オフを切り替えてみましょう。機内モードのオン/オフを切り替えることで、症状が改善することがあります。
Wi-Fi接続を再設定する
現在接続しているWi-Fiネットワークの設定を削除し、もう1度最初から設定し直してみましょう。以下が、Wi-Fi接続を再設定する方法です。
Wi-Fi接続の再設定方法
【1】iPhoneで「設定」を開きます
【2】「Wi-Fi」をタップします
【3】現在接続しているWi-Fiネットワークを選択します
【4】「このネットワーク設定を削除」をタップします
【5】「ネットワークに接続」をタップし、パスワードを入力して再接続します
全てのネットワーク接続をリセットする
Wi-Fi接続を再設定しても改善しない場合は、一度全てのネットワーク設定をリセットしてみましょう。ここで注意したいのが、全てのネットワーク接続をリセットすると、Wi-FiだけでなくBluetoothやVPNの設定まで初期化されてしまいます。
以下が、iPhoneで全てのネットワーク接続をリセットする方法です。
全てのネットワーク接続をリセットする方法
【1】 iPhoneの「設定」を開きます
【2】「一般」をタップします
【3】「リセット」を選択します
【5】「ネットワーク設定をリセット」をタップします
iOSを最新のバージョンにする
古いバージョンのiOSのままでiPhoneを使用しているとWi-Fi接続に不具合が起きることがあります。以下の方法でiOSのバージョンを確認し、最新バージョンではない場合はアップデートしましょう。
【1】「設定アプリ」→「一般」→「ソフトウェアアップデート」
【2】最新のiOSバージョンではない場合は、「ソフトウェアアップ―デート」をタップしてダウンロードボタンを押します。
復元(初期化)する
最新のiOSにアップデートしても症状が改善されない場合は、iPhoneを復元(初期化)してみましょう。初期化する方法はパソコンを使用する方法と設定アプリから行う方法の2種類があります。
ここで注意したいのが、iPhoneを初期化すると工場出荷時の状態に戻ってしまうので、データは全て消去されてしまいます。そのため、初期化作業をする前は必ずデータのバックアップを取っておきましょう。iPhoneを初期化してしまうと失ったデータを元に戻すことはできません。
【周辺機器】Wi-Fi接続を改善する方法
次に、周辺機器の問題でWi-Fiが繋がりにくくなったときの対処法について解説していきます。
無線LANのケーブルや電源の確認
まずは、無線LANルーターの電源が入っているか、ケーブルが正しく繋がっているかを確認してください。何かの拍子に電源が落ちていたり、ケーブルが抜けている可能性があります。
ルーターを再起動する
ルーターの不具合が原因でWi-Fiに繋がりにくくなったり、通信速度が遅くなっている可能性もあります。この場合は、ルーターから電源ケーブルを抜いて、30秒ほど放置してから再度電源を入れてみてください。
対処方法を全て試しても症状が改善されない場合
今回ご紹介した対処法を試しても症状が改善されない場合は、iPhone本体が壊れている可能性があります。iPhone本体の故障が原因だった場合は、自力での解決は困難ため修理が必要となります。そこで、ここではiPhoneでWi-Fiに繋がりにくくなる症状を修理する方法について解説していきます。
iPhoneを修理するには、「正規店」と言われるApple StoreやApple正規サービスプロバイダか、「非正規店」と言われるiPhone専門の修理業者に依頼する2つの方法があります。自分に合った修理方法を選択するために、正規店と非正規店のメリット・デメリットについてご紹介します。
Apple StoreやApple正規サービスプロバイダの場合
まず、「正規店」と言われるApple SotreやApple正規サービスプロバイダについて解説していきます。Apple Storeは全国にあるわけではないので、iPhoneが壊れた際ほとんどの方がApple StoreではなくApple正規サービスプロバイダに修理を依頼することになるでしょう。
Apple正規サービスプロバイダは、ヨドバシカメラやカメラのキタムラ、ビックカメラなどに入っていることが多いです。Wi-Fiに繋がりにくくなったiPhoneをApple StoreやApple正規サービスプロバイダに修理依頼した場合、修理ではなく「本体交換」という方法で対応されます。
その際、メーカー保証やApple Careなどの保証サービスに加入しているかどうかによって料金が変わります。メーカー保証の期間内で、外的損傷が見られない場合など、過失の無い故障だと認められた場合は、無償で交換してもらえることもあります。
しかし、本体交換での対応となるため、iPhoneに保存されているデータは全て消去されてしまうので、バックアップを取っていなかった場合は注意が必要です。
iPhone専門の修理専門業者の場合
Wi-Fiに繋がりにくくなったiPhoneをApple StoreやApple正規サービスプロバイダに修理を依頼した場合、修理ではなく「本体交換」での対応となります。そのため正規店に依頼した場合はデータを失ってしまいますが、データを残したまま修理する方法もあります。それが、iPhone専門の修理業者へ依頼する方法です。
iPhone専門の修理業者の場合、本体交換を行っていない代わりに、壊れた箇所のみを修理する「部品交換」での対応となるため、基本的にデータが消えることはありません。また、修理にかかる費用も本体交換ではなく部品交換なので、比較的安く済むケースが多いです。
更に、修理にかかる時間も最短30分ほどで修理ができるお店もあります。仕事で忙しいなど、時間に余裕のない方でも気軽に利用できる点もメリットと言えます。
iPhoneの故障に備えておくこと
iPhoneは精密機械なので、何が原因で突然壊れてしまうか分かりません。特に重度の故障が起きてしまった場合、iPhone内に保存していたデータを全て失ってしまう可能性もあります。そうならないためにも、普段から小まめにデータのバックアップを取るようにしましょう。
また、正規店に修理を依頼する場合は初期化されてしまうため、事前にデータのバックアップを取っておく必要があります。そこで、ここではiPhoneのデータのバックアップ方法を解説していきます。
iCloudにバックアップする方法
【1】iPhoneの「設定アプリ」を開きます
【2】「ユーザー名」を選択します
【3】「iCloud」を選択します
【4】「iCloudバックアップ」を選択してバックアップを「オン」にします
【5】「今すぐバックアップを作成」を選択します
iTunesにバックアップする方法
【1】iPhoneとパソコンを接続します
【2】パソコンでiTunesを開きます
【3】iPhoneの画面で「このコンピュータを信頼しますか?」と表示されたら「信頼する」を選択します
【4】iTunes上に、iPhoneのアイコンが表示されたら選択し、「概要」を表示します
【5】「今すぐバックアップ」を選択します
まとめ
いかがでしたか?以上が、iPhoneでWi-Fiに繋がりにくくなる原因とその対処方法についてでした。iPhoneでWi-Fiに繋がりにくくなる症状でお悩みの方は、ぜひ今記事を参考に対処方法などを試してみて下さい。
今回ご紹介した対処法でも症状を改善できなかった場合は、AppleStoreやiPhone専門の修理業者に相談してみましょう。