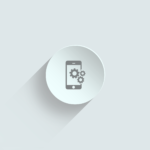お使いのiPadで突然画面が真っ暗になり映らなくなった経験はありませんか?そうなった際、iPad本体の故障を疑うかもしれませんが、充電器に繋いだ際に音が鳴るなど本体から音がする状態なら復旧できる可能性があります。そこで、 今回はiPadで音はするのに画面が映らなくなる原因とその対処法について解説していきます。
iPadで音はするのに画面が映らなくなる原因について
iPadで音はするのに画面が映らなくなる原因は、いくつか考えることができます。そこで、ここではiPadで音はするのに画面が全く映らなくなってしまう原因について解説していきます。
ディスプレイの破損
まず初めに考えられる原因は、「ディスプレイの破損」です。iPadのディスプレイ破損が原因で画面が映らなくなるケースが非常に多いです。iPadを誤って地面に落としてしまった際、その衝撃が強いと液晶が壊れてしまい画面が映らなくなります。
また、落とした時には大丈夫でも症状が悪化して徐々に画面が映らなくなることもあります。割れ方によっては画面が映っていない間に誤作動が起きてしまい、パスコードの誤入力などの問題を引き起こしやすくなってしまいます。ディスプレイの破損は、速やかに修理に出すようにしましょう。
iPadの水濡れや水没が原因
iPadが雨で濡れてしまったり、お風呂などで水没させたことが原因で、iPad内部に水分が入り込んでしまうと、画面が映らなくなるなどの不具合が起こることがあります。
水濡れや水没などによってiPad内部に水分が入り込んでしまうと、画面が映らなくなる症状以外にもさまざまな不具合に繋がってしまうため素早い対処が必要です。iPad内部に水分が入り込んでしまうと、基板がショートして起動しなくなることもあります。
基板のショートを防ぐためには、なるべく早く本体の電源を切って乾いたタオルなどで本体の水分を拭き取ります。その後はジップロックの袋に乾燥剤と一緒に入れて乾かしてください。水濡れや水没が原因で画面が映らなくなった場合でも、本体を乾燥させることで症状が改善される可能性があります。
それでも画面が映らない症状が改善されない場合には、Apple Storeや専門の修理業者に相談するようにしましょう。
iOSの不具合が原因
iPadは定期的にiOSアップデートが配信されます。特に大きなアップデートの場合、そのiOSに不具合があり、それが原因でiPadの画面が映らなくなるケースもあります。iOSのアップデートをした直後にiPadで音がするのに画面が映らなくなってしまった場合は、新しくアップデートしたiOSに不具合があった可能性が高いでしょう。
また、iOSのアップデートを行っている最中にバッテリー切れなどで電源が切れてしまったり、Wi-Fi環境が不安定、誤ってiPadを操作してしまったなどが原因で正常にiOSアップデートが行われなかった可能性もございます。
正常にiOSアップデートが行われなかった場合、iPadで音がするのに画面が映らなくなってしまったことも考えられます。iOSのアップデートを失敗した場合、起動時に必要なファイルが破損してしまうことがあり、これが原因で「ブラックアウト」という症状を起こすこともあります。
ソフトウェアエラー
iOSなどのソフトウェアエラーやシステムの不良、インストールしたアプリに問題が起きているなどが原因で、ブラックアウトしてしまうケースもあります。
特にiOSをアップデートした直後に画面が真っ暗になったり、特定のアプリを使用しているとき、ブラウザを使用しているときに突然画面が真っ暗になった場合は、ソフトウェアの不良が考えられます。
iPadのメモリ不足が原因
iPadでたくさんのアプリを起動したまま使用していると画面が映らなくなることがあります。その症状が頻発しているとき、そのまま使用し続けると完全にフリーズしてしまうこともあります。これは、iPadのメモリ不足が原因と言えます。
iPadのメモリには、複数の動作を記憶する役割があるのですが、同時に複数のアプリを使用しているとメモリの容量を超えてしまい、処理能力が低下してしまいます。
iPadには高性能のメモリが搭載されており、メモリ不足になるようなことは考えにくいのですが、アプリの中には多くのメモリを消費するものがあり、そういったアプリを複数同時に使用し続けていると画面が映らなくなってしまうため注意が必要です。
iPadで画面が映らなくなったときの対処法について
ここまではiPadの画面が映らなくなる主な原因について解説してきました。次に、実際にiPadで画面が映らなくなったときの対処法について解説していきたいと思います。
iPad本体を強制再起動する
ソフトウェアの一時的なエラーが原因でiPadの画面が映らなくなる症状が起きている場合は、iPadを強制再起動することで症状が改善されることがあります。画面操作が可能な状態ならば通常の方法でiPadの電源を切ることができますが、画面が映らない状態の場合は通常の方法で電源を切ることができません。
しかし、画面操作ができない状態でも強制再起動をする方法があります。iPadを強制再起動する方法は、機種によって異なります。以下がiPadを強制再起動する方法です
Face ID搭載のiPadの場合
1.音量を「上げる」ボタンを一瞬だけ押して離します。
2.音量を「下げる」ボタンを一瞬だけ押して離します。
3.電源ボタン(サイドボタン)をAppleのロゴマークが表示されるまで押し続けることで強制再起動ができます。
ホームボタンがあるiPadの場合
1.ホームボタンと電源ボタンを同時に押し続けます。
2.Appleロゴマークが表示されるまで長押しすると、強制再起動ができます。
強制再起動の操作方法を間違えてしまうとDFUモードに入ってしまったり、別のソフトウェアエラーを引き起こしてしまう恐れもあるので注意しましょう。強制再起動を行う際は、事前にバックアップを取って自己責任で行って下さい。
パソコン経由で「更新or復元(初期化)」する
パソコンを使って作業する必要があるので、上記の強制再起動よりは少し手間がかかりますが、iPadを更新or復元(初期化)することでiPadの画面が映らなくなる症状が改善されることがあります。
ご自宅にパソコンがあれば比較的簡単にできる作業です。お使いのパソコンがMac OSなら「Finder」アプリ、旧OSやWindowsのパソコンをお使いなら「iTunes」を起動して「リカバリーモード」か「DFUモード」にしたiPadを接続し、画面に表示される「更新」ボタンか「復元」ボタンをクリックするだけです。(詳しい手順は後ほど解説いたします。)
しかし、ここで注意したいのが「復元」作業を行うとiPadに保存されているデータは全て消えてしまう点です。復元作業はiPadを工場出荷状態に戻してソフトウェアを新しくインストールし直す手順を行うので、その際に内部データも一緒に消去されてしまいます。
「復元」によって消去してしまったデータは、バックアップをとっていない限り復元することはできません。また、iPadで画面が映らなくなる症状になった場合は、新たにバックアップをとることができません。
どんなに処置してもiPadで画面が映らなくなる症状から回復できなかった場合、iPadを使える状態に復旧させるための最終手段だと思って「復元」作業はお試しください。
以下では、「リカバリーモード」と「DFUモード」でiPadを初期化する方法について細かく解説しておきます。
「リカバリーモード」で初期化
リカバリーモードは、iPadに起きた不具合に対し、iPad内のiOSを最新に更新することでトラブルを解決するものです。
【1】パソコンで「Finder」or「iTunes」を起動
【2】iPadの電源をオフにする
【3】iPadのホームボタンを押したままにする(Face ID搭載のiPadはボリュームダウンキー)
【4】パソコンにiPadをケーブルで接続する
【5】iTunesマークが出たらボタンを離す
【6】「復元」ボタンを押す
【7】「復元と更新」ボタンを押すとリカバリーモードへと移行します
「DFUモード」で初期化をする
上記のリカバリーモードで復旧できなかった場合は、次にご紹介する「DFUモード」での初期化を試みてください。リカバリーモードはiPad内部の起動プログラムからiTunesと接続するのに対して、DFUモードはiPad内のiOSの起動プログラムを使用せず、強制的にiTunesにiPadを接続させる方法です。
【1】パソコンで「Finder」or「iTunes」を起動
【2】パソコンにiPadを接続する
【3】iPadの電源をオフにする
【4】電源ボタンを3秒間押し続ける
【5】iPadのホームボタンと電源ボタンを押したままにする(Face ID搭載のiPadはボリュームダウンキーと電源ボタン)
【6】電源ボタンだけを離す。ホームボタン(ボリュームダウンキー)はそのまま押し続ける
※「リカバリーモード」はApple公式が推奨している方法なのに対し、「DFUモード」に関しては非公式の方法です。行う際は自己責任でお願いします。
iPad本体の故障が原因だった場合
ディスプレイが破損しているなど、iPad本体の故障が原因だった場合は、自分では対処することは非常に困難なので、Apple Storeか専門の修理業者へ相談するようにしましょう。
Apple Storeで本体を交換してもらうか、専門の修理業者でディスプレイの修理をしてもらう必要があります。この際、iPad内部でディスプレイと基板を繋ぐケーブルのコネクターが外れていた場合は、再度組み立てることで症状が改善されることがあります。
しかし、iPadを落下させてしまったときの衝撃などでディスプレイが破損していたりケーブルが断線している場合は、画面交換が必要となります。水没や破損などが原因だった場合は、該当箇所の状態を確認してもらい、パーツ交換で済む場合は修理してもらいましょう。
特に水没したiPadは、症状が悪化すると画面以外の箇所も壊れてしまう恐れがあります。iPadは、ほんの少し水がかかっただけでも水没した状態になってしまい、基板がショートしてしまう可能性が高いため、なるべく早めに修理してもらいましょう。
対処法を試しても症状が改善されない場合
今回ご紹介した対処法を全て試しても症状が改善されない場合は、iPadを修理に出す必要があります。iPadを修理するには、Appleのサポート(正規店)に出す方法と、専門の修理業者(非正規店)での修理する2つの方法があります。
Appleのサポート(正規店)に修理を依頼する場合
Appleのサポート(正規店)に修理を依頼する場合は、「持ち込み修理」と「配送修理」から選ぶことができます。Appleのサポート(正規店)には、Apple Store直営店とApple正規サービスプロバイダがあり、事前に予約して持ち込めばその日のうちに修理することが可能です。
しかし、予約状況によっては数日先にしか予約が取れないという場合もあるため、数日間iPadが使えないといったこともあります。また、近くにApple Store直営店やApple正規サービスプロバイダがない場合は、配送修理での依頼が必要です。
その場合、修理には日数がかかってしまいます。修理にかかる費用は、Apple Care+に加入しているか、保証期間が残っているかなどによって変わります。保証対象外の場合は、高額な費用がかかってしまう点にも注意しましょう。
更に、Apple Store直営店やApple正規サービスプロバイダに修理を依頼した場合は、修理ではなく「本体交換」での対応となるためデータは全て消去されてしまいます。
専門の修理業者(非正規店)に修理を依頼する場合
最近ではiPad専門の修理業者が増えてきました。iPad専門の修理業者は、「非正規店」とも呼ばれていますが、画面が映らなくなってしまったiPadを修理することが可能です。修理業者に依頼をすることで、Appleのサポートよりも安価で、しかも短時間で修理できることもあります。
しかし、修理業者によっては技術レベルが著しく低かったり、粗悪な部品を使って修理を行っている業者も存在するため、修理業者を選ぶ際は十分注意しましょう。お店選びのコツとしては、ホームページで修理実績を確認したり、実際に問い合わせてみた際の対応で自分に合った修理業者を選ぶようにしましょう。
まとめ
いかがでしたか?以上が、「iPadで音はするのに画面が映らなくなる原因と対処法について」でした。iPadで画面が映らなくなる症状は「ブラックアウト」とも言われています。iPadでブラックアウトになってしまうと、どのように対処してよいか分からなくなります。
その際、今記事でご紹介した原因や対処法が役立てればと思います。どうしても自力で症状を改善することができない場合は、Appleサポートや専門の修理業者に相談してみると良いでしょう。