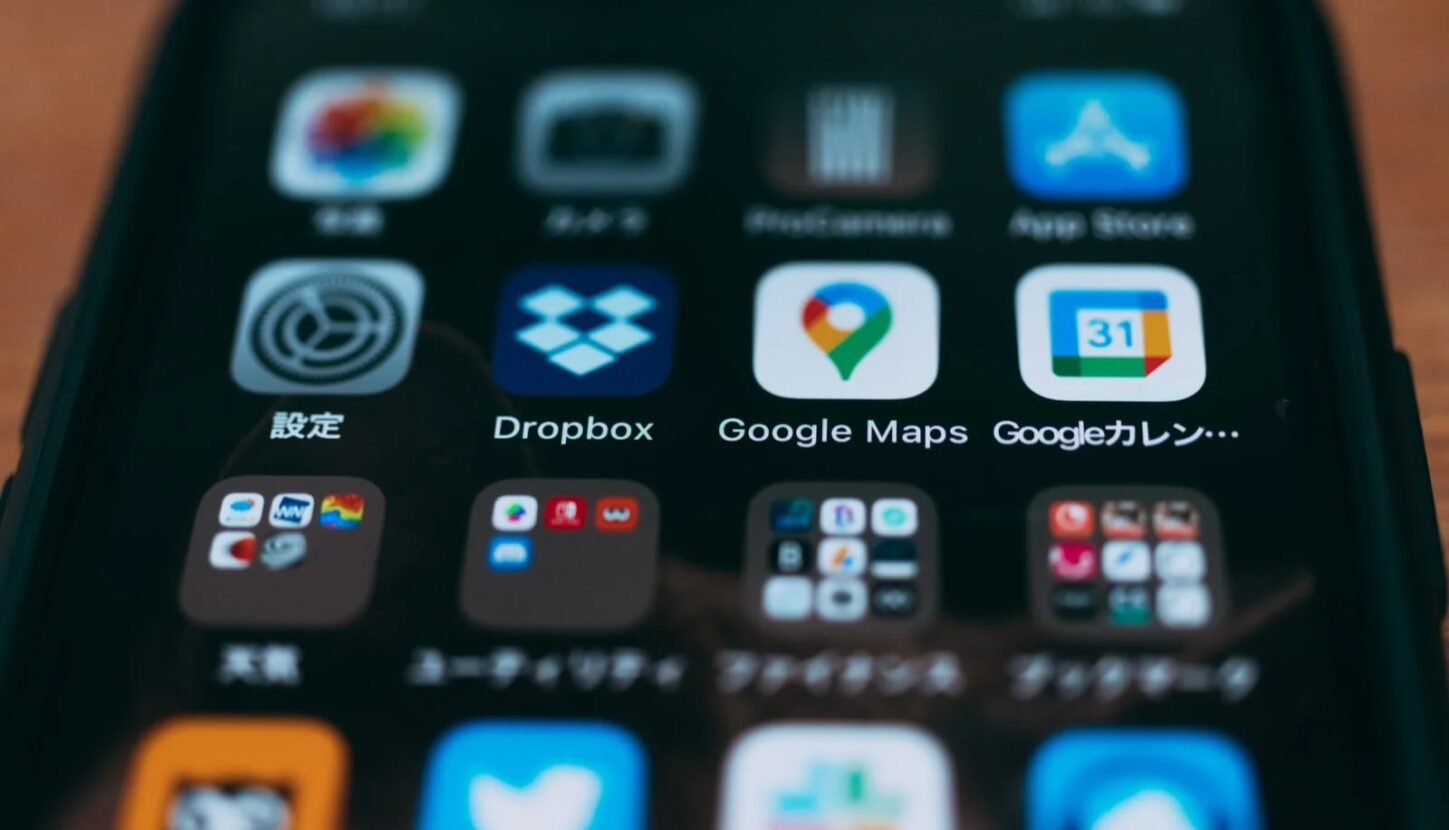
毎日のように使っているアプリを起動させようとしたときに、ホーム画面にアプリのアイコンがなくなっていて困った経験のあるiPhoneユーザーも多いのではないでしょうか。操作を誤って削除した可能性もあるため、まずは設定やApp Storeで探してみましょう。
今回の記事では、iPhoneでアプリのアイコンが表示されなくなる原因から復元方法までをわかりやすく解説します。原因に応じた対処法を試せば、アプリのアイコンが元通りに表示される可能性が高いです。
アプリのアイコンを探しやすくする方法を併せて解説するので、今回の記事を読んでiPhoneのアプリを使いやすくしましょう。
アプリが消えたときに最初に確認すること
iPhoneのアプリを使いたいときに目的のアプリが表示されない場合は、焦らずに何が原因かを探ってみましょう。何かの拍子に誤ってアプリを削除した可能性も考えられるからです。
iPhoneのアプリが表示されない原因は、主に次の7つです。
• iOSアップデートによる仕様変更
• 誤ってアプリのアイコンを削除した
• 別のページに移動している
• アプリをフォルダに格納した
• アプリの機能が制限されている
• インストールしたアプリのバグ
• アップデートによる一時的な非表示
それでは、アプリのアイコンが表示されない原因をひとつずつ解説します。
iOSアップデートによる仕様変更
iPhoneのアプリのアイコンが表示されない原因には、定期的にリリースされるiOSアップデートによる仕様変更が考えられます。2020年9月17日にリリースされたiOS14以降は、新しくアプリをインストールしてもホーム画面にアプリのアイコンが表示されない仕様になっています。
アプリのアイコンがホーム画面に表示されなくても、アンインストールされた訳ではありません。iOS14以降にアップデート後は、新機能として登場した「Appライブラリ」にまとめられた状態となっている可能性が高いです。
ホーム画面の「Appライブラリ」をタップすると、インストールしたアプリ一覧が五十音順あるいはアルファベット順で表示されます。目的のアプリのアイコンをタップすれば、これまで通りアプリを使うことが可能です。
誤ってアプリのアイコンを削除した
iPhoneのホーム画面でアプリのアイコンが表示されない場合は、誤って削除した可能性も考えられます。アプリのアイコンを削除した覚えがなくても、ポケットやバッグに入れているときに誤作動で削除された可能性もあります。
誤作動でアプリのアイコンを削除した場合、App Storeからアプリを再インストールしましょう。
今後、誤ってアプリのアイコンを削除しないためには、iPhoneの機能制限をオフに切り替えると安心です。
別のページに移動している
iPhoneのホーム画面は、ひとつのページにアプリのアイコンがいっぱいになると新しいページが追加される仕様になっています。そのため、アプリのアイコンが見つからないときには、追加された新しいページに移動している可能性が考えられます。
ホーム画面のページ数は、画面下部にある「・・・」で確認可能です。画面をスライドさせてすべてのページを表示し、目的のアプリのアイコンを探してみましょう。
アプリをフォルダに格納した
使いたいアプリが見つからないときには、ホーム画面のフォルダに格納した可能性を疑いましょう。iPhoneはホーム画面にあるアプリのアイコンを長押し、アプリのアイコン同士を重ねるとフォルダが作成できる仕様になっています。
フォルダにまとめられたすべてのアプリは、ホーム画面上で表示されません。また、フォルダには135個までのアプリを格納することが可能ですが、開いたときに表示される個数は9個までです。
フォルダを開いたときに目的のアプリがない場合は、左にスワイプして格納されていないか確認してみましょう。フォルダに格納された可能性がアプリを探す方法は、もうひとつあります。
それは、「Spotlight検索」と呼ばれる機能を利用する方法です。
1. ホーム画面上のアプリのアイコンが表示されている画面で下方向にスワイプ
2. 検索窓が表示
3. 目的のアプリ名を入力
4. 格納されているフォルダ名が表示
なお、アプリがフォルダに格納されていない場合は、検索窓にアプリ名を入力してもフォルダ名は表示されません。
アプリの機能が制限されている
ホーム画面で目的のアプリが見つからないときには、iPhoneの機能制限で非表示になっている可能性が考えられます。iPhoneの機能制限では、ホーム画面上で次のアプリを非表示にできます。
safari
カメラ
FaceTime
AppStore
iTunesStore
Podcast
iBooksStore
また、会社から支給されたiPhoneの場合、独自に一部のアプリに制限がかけられている可能性があります。
インストールしたアプリのバグ
最近インストールしたばかりのアプリが見つからないときには、アプリ自体にバグが発生している可能性も考えられます。アプリ自体にバグが発生している場合、「App ライブラリ」に追加されることがないからです。
アプリのバグが疑われる際には、まずアプリを一旦強制的に削除しましょう。その後、再インストールしても同じ不具合がでる場合は、アプリ自体にバグがあることが確認できます。
アプリのバグは新しいアップデートで修正されるケースが多いため、アプリ自体に問題がある場合は修正版のリリースを待ちましょう。
アップデートによる一時的な非表示
ホーム画面上で使いたいアプリが見つからないときには、iOSやアプリのアップデートが原因である可能性も考えられます。iOSやアプリのアップデート中には、一時的にアプリのアイコンが表示されないことがあるからです。
このような場合、アップデートが正常に完了すると改善されるケースもあるため、しばらく様子をみてみましょう。
アプリがホーム画面から消えた場合の対処法・復元方法
アプリ自体はアンインストールされていないことが確認できたら、どこにあるかを探してみましょう。基本的には、
①ホーム画面のどこか
②ホーム画面のフォルダのどこか
③ホーム画面にはないが、端末内にある
のいずれかになるはずです。対処法を紹介していきましょう。
フォルダ内に入っていないかを確認
アプリのアイコンの整理のためにいろいろ移動させたといった心当たりがある場合は、どこかのフォルダに入っていないかを確認してみましょう。
フォルダはホーム画面上でアプリのアイコン同士が重なると自動で生成されます。アプリが見つからない場合は意図しないフォルダ内に紛れてしまっている可能性があります。
ホーム画面で非表示のアプリを再表示する方法
iPhoneでは、ホーム画面からアプリを非表示にすることができ、これによってアプリが見当たらなくなっている可能性もあります。
その場合、ホーム画面を一番右までスワイプすると表示される「Appライブラリ」から再表示させることができます。
ホーム画面で非表示のアプリを再表示する方法
1. ホーム画面をこれ以上スワイプできないところまで右にスワイプ
2. Appライブラリで探したいアプリ名を検索
3. 再表示させたいアプリのアイコンを長押し
4. [ホーム画面に追加]で再表示
「Appライブラリ」はアプリを探すことにも重宝します。
もしアイコン横に雲マークがついている場合は、「過去インストールされていたが、現在はアンインストールされている」状態なので、マークとタップして再インストールを試してみましょう。
「ホーム画面のレイアウトをリセット」を実行する
フォルダを探しても消えたアプリが見つからない場合は、ホーム画面のレイアウトリセットを行いましょう。
「ホーム画面のレイアウトリセット」のデメリットは、ホーム画面で整えたフォルダ分けが解除され、アプリは自動的に配置されます。
アプリの配置が変わってしまうため、どうしても見つからない時に実行しましょう。「ホーム画面のレイアウトリセット」の手順は下記となります。
【設定】⇒【一般】⇒【リセット】⇒【ホーム画面のレイアウトをリセット】
一部のアプリをホーム画面に表示させない機能を解除する
iPhoneには一部のアプリをホーム画面に表示させない機能制限の設定があります。
ここまで試してもどうしても見つからない、という場合はこれが原因の可能性があります。
一度、iPhoneの設定状態を確認し、対象のアプリの機能制限がOFFになっているかをチェックしましょう。
機能制限はiOS12以降とiOS11以前で設定の解除方法が異なります。
iOS12以降:設定⇒スクリーンタイム⇒コンテンツとプライバシーの制限⇒コンテンツとプライバシーの制限をオフにする
iOS11以前:設定⇒一般⇒機能制限⇒機能制限を解除
アプリがアンインストールされたときの復元方法
ホーム画面に表示されていたアプリは、アンインストールによってアイコンと共に削除されます。
アプリを探して、そもそもインストールされていないことが発覚した場合、
①アプリの設定で消えた
②誤作動・操作ミスで意図せず消してしまった
といった可能性があります。特に、iPhoneには使用頻度の低いアプリを自動で削除する機能があり、①はよく起こりがちです。
アプリがアンインストールされていた場合は、再度インストールすることでアプリが表示されるようになります。
【設定】⇒【App Store】⇒【非使用のアプリを取り除く】にチェックがある場合、【勝手にアプリが消える】可能性があります。
使っていないアプリを消すことでストレージを節約できる便利機能ですが、煩わしい場合はオフにしておきましょう。
Spotlight検索から再インストールする
最初に紹介したSpotlight検索の流れから、再インストールも可能です。
過去インストールしたアプリがアンインストールされている場合には「雲マーク」が表示されるので、それをタップしましょう。
Spotlight検索からアプリを復元する方法
1. ホーム画面を中央から下に向かってスワイプ
2. Spotlight検索で探したいアプリ名を検索
3. アプリのアイコンをタップして再インストール
Appライブラリからアプリを再インストールする
ホーム画面を一番右までスワイプすると表示される「Appライブラリ」では、アプリの再インストールも可能です。
アプリ名を検索し、もし雲マークが表示された場合は、「過去インストールされていたが、現在はアンインストールされている」状態なので、マークをタップして再インストールを試してみましょう。
Appライブラリからアプリを復元する方法
1. ホーム画面をこれ以上スワイプできないところまで右にスワイプ
2. Appライブラリで探したいアプリ名を検索
3. アプリ右にある「雲マーク」をタップして再インストール
App storeで検索&再ダウンロードで復元
App Store内でアプリを検索し、再ダウンロードすることも可能です。
App Storeで検索した時に雲の下矢印のマークが表示されている場合にはアプリは既に削除されています。再インストールを行いましょう。
もし、「開く」ボタンがある場合には、対象のアプリはインストール済み、つまり削除されていなかったということになります。開くボタンをタップすることでアプリの起動が可能です。
iPhoneのアプリ管理について
iPhoneアプリが消えてしまうと慌ててしまいますよね。
いつの間にか見失ってしまったということが無いように、事前にできる対策を3つ紹介します。
利用しないアプリは削除しておこう
普段、利用しないアプリは定期的に削除してアプリを整理しておきましょう。
流行りのアプリをどんどんインストールしていると、ホーム画面が何ページにも広がりアプリが増えて使いたいアプリを探すのに時間がかかるようになってしまいます。
不要なアプリを削除すれば、このような手間も無くなる上、何よりバッテリーやストレージ容量の節約になります。
こまめに使わなくなったアプリは削除しておくようにしましょう。
類似のアプリはフォルダにまとめる
似たようなアプリは「フォルダ」にまとめておくことをおすすめします。
例えば、『X(旧:Twitter)』や『Instagram』のようなSNSツールは一つのフォルダでまとめておくのも良いでしょう。
類似のアプリをまとめ、フォルダ毎に整理することでホーム画面の見栄えがスッキリします。
アプリはページごとにまとめるとスッキリ
こちらはホーム画面をページごとに分ける方法です。ホーム画面は右にフリックすることでそれぞれのページを作ることができます。
ページごとに用途を使い分けてみるのもおすすめです。ページごとに分けることにより、どこにどのアプリがあるかが整理できるようになります。
アプリの移動方法はアプリを長押しし続けると、ホーム画面が編集モードに入りますので、そこから一つずつ移動していきます。
まとめ
以上が、「iPhoneのアプリがホーム画面から消えたときの対処法と復元方法について」でした。
アプリが突然消えると慌てますよね。とはいえ、ついつい使わなくなったアプリを放置してしまい、気づけばホーム画面がいっぱいになってしまうもの。
そのような状況になる前に、ホーム画面を見やすく整理しておきましょう。
いつでも必要なアプリは最小限に、そして、どこに何があるのかを把握しておくようにしましょう。




























