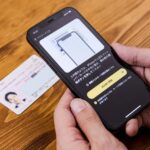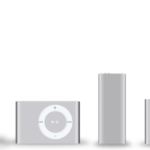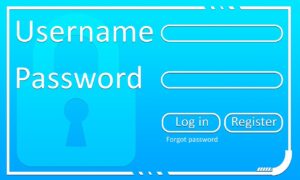ガラケーからiPhoneに機種変更したとき、赤外線通信機能がついていないのですが心配無用です。
iPhoneの「AirDrop」で、赤外線送受信のように、手軽にデータの送受信ができてしまいます。
写真、動画、書類、連絡先、WEBページなど様々なデータを送受信可能となります。
今回は、「AirDrop」についてご紹介していきます。
「AirDrop」とは?
AirDropとは、Bluetooth機能を利用した通信機能のことで、iPhone同士なら赤外線通信とほとんど同じようなことが可能です。
AirDropを機能させるための設定方法をご紹介します。
まずは、連絡先内の人とやり取りする場合には「iCloud」にサインインをしましょう。
「設定」から「iCloud」を開いて、Apple IDとパスワードを入力して「サインイン」をタップすればOKです。
そして、Wi-FiとBluetoothをオンにしてください。
この設定は、やりとりするiOSデバイスには必須の項目となります。
「コントロールセンター」からWi-FiとBluetoothをそれぞれオンにしましょう。
次に、AirDropの共有範囲を設定するのですが、コントロールセンター上で「AirDrop」をタップして、共有範囲を「連絡先のみ」または「すべての人」のどちらかを指定してください。
設定で「連絡先のみ」を指定すると、iCloudの連絡先に登録してある人とだけデータのやり取りが可能となり、「すべての人」を指定するとBluetoothの電波の届く約9メートル範囲にある、同じAirDropの設定をしているすべてのiOSデバイスとやり取りが可能となります。
初対面の人同士でも、「すべての人」にを指定すれば、写真や連絡先を簡単に交換することができます。
AirDropでほかのデバイスが認識されない時の対処方法
AirDropで共有する相手のデバイスが認識されない場合は、自分と相手の双方で Wi-FiとBluetoothがオンになっているかを確認してください。
どちらかがインターネット共有をオンにしていたら、それをオフにしてください。
また、Bluetoothの通信範囲に相手がいないときは、送信することができないため、やりとりする相手は近くにいるかどうかを確認してください。
その他にも、相手側の AirDrop の受信設定が「連絡先のみ」に設定されていると、自分が登録されていないときは送信できませんので、AirDrop の受信設定を「すべての人」に変えてもらうように伝えましょう。
「AirDrop」機能を使用するときの注意点
とても便利な「AirDrop」ですが、データ通信をすることでバッテリーの消耗が激しいこと、「Airdrop」をオンにした際、Wi-FiとBluetoothも自動的にONにされますが自動的にオフにはなりませんので、機能を使わない時は手動で必ずオフにすることなどを注意して「AirDrop」をお使いください。