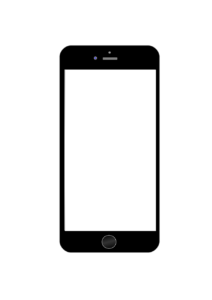写真やメール、アプリなどiPhoneが故障した際にちゃんとバックアップを取っておかないと大変なことになります。
今回は、iTunesを使ったiPhoneのバックアップ方法について解説します。
iPhoneのバックアップには大きく2つの方法がある
普段、あまりiPhoneのバックアップを取っていないという人は多いかもしれません。
でも、バックアップをしておかないと万が一の時に不便なので、定期的なバックアップをオススメします。
バックアップには、大きく2種類あってiTunesを使う方法とiCloudを使う方法です。
この2つの大きな違いは、パソコンがあるかないかです。パソコンがある場合はiTunesを、ない場合はiCloudを使うのが一般的です。
iTunesバックアップの特徴
両者のバックアップの対象データは、写真やメール、アプリなど同じですが、バックアップ先、保存容量などが異なります。
iTunesを使う方法では、iCloud上にも保存可能ですが基本的にはパソコン内に、保存容量はパソコンの空き容量によって変わります。
iCloudバックアップだと無料だと5GBまでしか保存できないことを考えると、パソコンの空き容量分保存できるiTunesバックアップの方が便利です。
また、バックアップの暗号化も手動ですが設定可能です。
バックアップの暗号化とは、他の人に見られたくないように保護する手段のことで、例えばパスワードなどです。
iTunesバックアップのやり方
iPhoneに保存されているほぼ全てのデータと設定情報をバックアップできます。
ステップ1:パソコンにUSBケーブルを繋げる
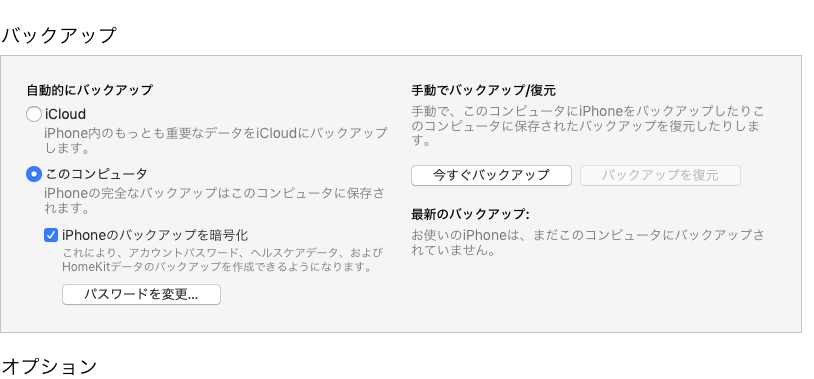
まずは、パソコンを用意してUSBケーブルを接続します。
iTunesの左上にあるiPhoneマークをクリックします。そうすると、iPhoneの情報が表示されるので「今すぐバックアップ」を選択します。
この際、画面左の「このコンピュータ」を選択してください。
あと、暗号化したい場合は「iPhoneのバックアップを暗号化」にもチェックしましょう。
ステップ2:「今すぐバックアップ」をクリック
設定が完了したら、バックアップを行います。暗号化をオンにした場合は、復元時に解除するためのパスワードを設定しなければいけません。
パスワードは忘れないようにしてください。
ステップ3:ちゃんとバックアップができたか確認する
バックアップが終わると、「最新のバックアップ」にバックアップした日と時間が表示されるので確認してください。
復元する方法
バックアップを復元するのもそんなに難しくないので、安心してください。
ステップ1:iPhone側で「iPhoneを探す」をオフにする
まず最初に、iPhoneの設定アプリ→iCloud→「iPhoneを探す」をオフにします。
ステップ2:パソコンにiPhoneを接続して「バックアップを復元」をクリック
iPhoneとパソコンを繋いだら、「バックアップの復元」をクリックします。
この際、暗号化した場合はパスワードの入力が求められるので入力します。
その後、復元が終了するとiPhoneが再起動されます。iTunesとの同期が終われば無事復元完了です。
今回は、iTunesを使ったバックアップの方法でした。