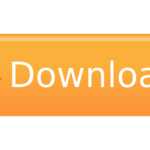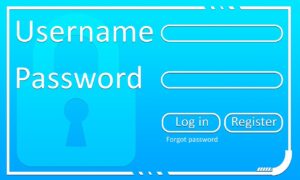iPhoneとiPadでプレインストールアプリを削除する方法(2/3)
プレインストールされたAppleアプリは削除できませんか?
iOS 10以降で許可されている制限された方法であっても、Appleはあなたがそれらを「削除」することを許可していなくてもiOSが機能する方法があります。
App Store
カメラ
クロック
私のiPhoneを探す
健康
メッセージ
電話
写真
サファリ
設定
財布
今のところ、削除できないAppleアプリケーションを隠すための最善の方法は、それらをフォルダに移動してから、そのフォルダを他のすべてのホームスクリーンの下に隠れているホームスクリーンにシャントすることです。 1つを除くすべてのアプリアイコンをフォルダ内の2番目の画面にドラッグすることもできます。
ただし、すべてのアイコンを2番目の画面に移動することはできません。移動すると、すべてのアイコンが最初の画面に戻るからです。そのため、ビュー上に1つのアプリアイコンが表示されたままになりますが、残りは表示されなくなります。
あなたが本当にこのことにこだわっているなら(あるいはあなたが本当に詮索されたくないなど好きな目から隠したいアイコンを持っているなら)、解決策があります。 iPhoneの壁紙をフォルダと同じ色に変更し、同じ色のアイコンを作成する必要があります。
これがAppleのアプリを隠す方法です。これらの各ステップは少し複雑ですので、以下で詳しく説明します。
- 背景をフォルダと同じ色に変更します。
- 同じグレーの色合いのアイコンを作成します。
- フォルダの名前を削除してください。
1.背景をフォルダと同じ色に変更します。
フォルダーと同じ色の背景を得る最も簡単な方法は、フォルダーを選択してスクリーン上で拡大し、スクリーングラブを取ってから写真で画像を開いて切り取ることによってフォルダーをスクリーングラブすることです。アイコンは画像の一部ではありませんでした。
それから、設定>壁紙>新しい壁紙を選択して、画像から灰色の背景を選び、ホーム画面を設定を選択しました。
2.フォルダと同じグレーの色合いのアイコンを作成します。
次の課題は、アイコンを背景/フォルダと同じ色にすることです。
App Icons +のようなApp Storeからアプリをデザインするアプリアイコンをダウンロードして、あなたのスクリーンショットを使ってグレーのフォルダを作成してください。
App Icons +でアイコンを作成したとき、Backgroundを選択し、それからCameraアイコンをタップし、写真からスクリーングラブを選択し、それを拡大してそれを私たちの家に追加する方法を教えてくれないようにしました。アイコンにもスクリーン。あなたがそれをするためにあなたがそのアプリを使うならば、我々が何を意味するか知っているでしょう。
3.フォルダの名前を削除します。
最後に、単語がその存在を放棄しないように、フォルダの名前を削除する必要があります。名前のないフォルダを作成する最も簡単な方法は、空白のテキストで名前を付けることです。このつぶやきから空白のスペースに貼り付けることができます。
このトリックの場合、アプリはまだあなたのiPhoneまたはiPadにあります - それらはただ隠されています。アプリの名前でSpotlight検索(任意の画面から下にスワイプ)を実行しても、表示されたままになり、通常どおり実行できます。
アプリがまだあなたのiPhoneやiPadにあるという事実は、彼らはまだストレージスペースを使い果たしていることを意味するので、あなたがあなたに利用可能なストレージスペースを増やそうとしているならこれは解決策ではありません。しかし、それは少なくともあなたのホームページを片付け、あなたが他の人に見られたくないアプリを隠します。
iOS 9以前のプレインストールアプリを削除する場合
これはiOS 9で機能していたトリックなので、iOS 10以降にデバイスをアップデートしていない場合にのみこれを試してください。
それが揺れ始めるまであなたが隠したいアプリのアイコンを長押しします。
不要なアプリをフォルダに移動します(まだ設定されているフォルダがない場合は、削除したい別のアプリにドラッグすると、自動的に新しいフォルダが作成されます)。
あなたのiPhone上のあなたが望まないすべてのアプリをこのフォルダにドラッグしてください。
不要なアプリがすべて含まれているフォルダを見つけます。
あなたはその内容を見ることができるようにフォルダをタップします。
今すぐあなたがやりたいアプリの一つのアイコンをタップ&ホールド。動き始めたら、フォルダの次のページに移動するまで画面の端までドラッグします。
アイコンがそのページに収まるように指を離します。
そのフォルダの2ページ目からそのアイコンをフォルダの端までドラッグして、この手順を繰り返します。
この3ページ目にアイコンをドラッグすると、ホームボタンを押すと、その3ページ目にドロップするのではなく、アイコンが左に飛び出します。
次回iPhoneを再起動したときに「消えた」アプリが元の場所に戻ってしまい、すべてが表示されるので、これは完璧な解決策ではありません。 (iDeviceを整理したままの状態にしておきたい場合は、しばらくの間再起動しないでください。)
Source:macworld