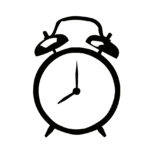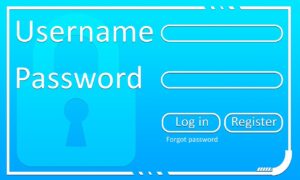iPadが突然反応しなくなったという経験はありませんか?iPadが反応しなくなった際、iPad本体の故障だと決めつけず、その原因を突き止めて正しい方法で対処することが非常に大切です。いきなり修理店に持ち込んだりすると、無駄な費用や手間がかかる恐れがあります。
そこで、今記事ではiPadが突然反応しなくなる原因と対処法、修理方法について解説していきます。簡単な対処法で症状が改善されるケースもあるため、まずは今記事を参考に対処法を試してみましょう。また、本体の故障が原因だった場合の修理方法についても参考にしてもらえると幸いです。
iPadが突然反応しなくなる原因について
ここでは、iPadが突然反応しなくなる原因について解説していきます。
iPad本体の破損
まず最初に考えられる原因が「iPad本体の破損」です。突然反応しなくなる前に、iPadを地面に落としたり、どこかにぶつけてしまったりしていませんか?iPadに強い衝撃を加えると、画面が割れてしまったり、画面が割れていなくとも液晶だけが壊れてしまうこともあります。
また、見た目には何も問題が見られなくても、衝撃の強さによってはiPadの本体内部が壊れてしまっている場合もあります。特に一番厄介なのが内部の基盤が壊れてしまった場合です。内部の基盤が壊れてしまうと修復が困難になります。
他にも、強い衝撃によって画面が一度外れたりすると、フロントパネルと基盤を繋ぐケーブルが断線してしまうことがあります。iPadに強い衝撃を加えると本体に不具合を起こす原因になるので、落としたりぶつけた後に反応しなくなってしまった場合は、衝撃による故障を疑いましょう。
バッテリーの不具合
バッテリーの不具合が原因でiPadが反応しなくなる場合もあります。特に長く使っているiPadの場合には、バッテリーの劣化によって不具合が起きやすいです。フル充電サイクルを1000回繰り返すとバッテリーは劣化していきます。
iPadを使用している方のほとんどが1日に1回は充電すると思います。そうすると、約2年半でiPadのバッテリーは劣化することになります。突然反応しなくなったiPadが長年使っているものであれば、バッテリーの不具合が原因の可能性があります。
iOSなどのソフトウェアが原因
iPadが突然反応しなくなる原因として、iOSの不具合も考えられます。iOSとは、iPadを動かすためのプログラム操作を行っているシステムです。iOSに問題が発生すると、何らかの原因でiPadが反応しなくなったり、挙動がおかしくなるなどの症状が起きることがあります。
また、古いバージョンのiOSで新しいバージョンに対応したアプリをダウンロードするとiPad本体の動作が重くなってしまい反応しなくなるなどの不具合が起きることもあります。
液晶保護フィルムが原因になっている
タッチ操作が反応しない場合は、保護フィルムが原因かもしれません。iPadのガラス割れや指紋などの汚れを防ぐために液晶保護フィルムを貼っている方も多いと思います。実は、その液晶保護フィルムが原因で画面のタッチ操作が反応しなくなることがあります。
特に、ガラス割れを防ぐために強度の高い分厚いガラスフィルムを2枚重ねで貼っている方は、タッチパネルの反応が鈍くなることが多いです。液晶が反応しなくなったとき、液晶保護フィルムを貼っている場合は、一度剥がして確認してみて下さい。
本体のストレージ不足が原因
iPad本体のストレージ容量が不足している場合、動作が鈍くなったり反応しなくなる場合があります。iPad本体に写真や動画などのデータをたくさん保存している方や、元々ストレージ容量の少ないiPadを使用している方は、まずは本体のストレージ容量がどれくらい残っているのかを確認してみましょう。
ストレージの空き容量の確認方法
1. iPadの〔設定アプリ〕を開きます
2.設定アプリを開いたら〔一般〕を選択してタップします
3.一般を開いたら〔iPadストレージ〕を選択してタップします
上記の方法で各アプリがどのくらいの容量を使っているか確認することができます。また、アプリやデータ容量を一目で確認できるグラフが画面上部に表示されるので、非常に分かりやすいです。
ここでiPadにインストールしているアプリやデータファイルを確認し、不要なアプリや必要のない写真やムービーなどがあれば削除しておきましょう。
水濡れや水没
最近のiPadは防水性能が向上しています。しかし、iPadは精密機械なので本体内部に水が入り込んでしまうと基盤がショートしてしまい故障の原因になります。ショートしてしまった箇所によってはiPadが突然反応しなくなることもあります。
そのため、iPadを水没させてしまった時は注意が必要です。また、完全に水没させていなくてもiPadを水に少し濡らしてしまった場合でも内部の部品や基盤が故障してしまう恐れもあるため注意しましょう。髪の毛が濡れている状態で電話をしたり、濡れた手で操作したり、水場にiPadを置いたりしていると本体故障の原因になります。
iPadが突然反応しなくなったときの対処法について
ここでは、iPadが突然反応しなったときの対処法について解説していきます。
保護フィルムを剥がす
タッチ操作が反応しない症状の場合、一度保護フィルムを剥がしてみましょう。iPadの画面に貼ってある保護フィルムに気泡ができていたりホコリが入り込んでいる場合は、保護フィルムと画面との間に隙間ができてタッチ操作の反応に問題が起きているケースも非常に多いです。
保護フィルムの素材も色々ありますが、ガラス素材の保護フィルムは気泡やホコリなどが入りにくいので、保護フィルムを貼るのが苦手だという方は、ガラスフィルムをお勧めします。
強制再起動する
iPadを強制的に再起動することで症状が改善されることがあります。1回では直らなくても、2~3回iPadを再起動したら復旧する場合もあるので、まずは数回試してみて下さい。iPadの反応が全くない場合は、以下の方法で強制再起動を行ってください。
Face ID搭載のiPadの場合
1.音量を「上げる」ボタンを一瞬だけ押して離します。
2.音量を「下げる」ボタンを一瞬だけ押して離します。
3.電源ボタン(サイドボタン)をAppleのロゴマークが表示されるまで押し続けることで強制再起動ができます。
ホームボタンがあるiPadの場合
1.ホームボタンと電源ボタンを同時に押し続けます。
2.Appleロゴマークが表示されるまで長押しすると、強制再起動ができます。
iOSのバージョンをアップデートする
iOSのバージョンを最新のものにアップデートしていない場合は、最新のiOSにアップデートすることで症状が改善されることがあります。お使いのiPadのiOSのバージョンが最新ではない場合はアップデートしてみましょう。
iOSのアップデート方法は、iPadの設定アプリからアップデートする方法と、パソコンのiTunes経由でアップデートする方法の2パターンあります。以下が、iPadのiOSをアップデートする方法です。
iPadの設定アプリからアップデートする方法
1.iPadをWi-Fiに接続します
2.「設定」→「一般」→「ソフトウェア・アップデート」の順に進みます
3.「ダウンロードしてインストール」→「インストール」の順にタップします
4.パスコードを入力するとアップデートが開始されます
パソコンのiTunes経由でアップデートする方法
1.パソコンをインターネットに接続しiTunesを起動します
2.iPadとパソコンをケーブルで接続します
3.iTunesに表示されている接続したiPadを選択します
4.iTunes上で「アップデートを確認」をクリックします
5.「ダウンロードしてアップデート」をクリックします
6.パスコードを入力するとアップデートが開始されます
初期化する
iPadの再起動やiOSのバージョンアップでも症状が改善されない場合は、iPad本体の初期化を試してみましょう。しかし、iPadを初期化すると工場出荷時と同じ状態に戻ってしまうため、保存されているデータは全て消去される点に注意しましょう。
iPadの初期化は最終手段です。初期化を試してみる前にApple StoreやiPad専門の修理業者に相談してみるのも良いでしょう。初期化が完了したらiPadの反応があるか確認してみて下さい。
落下や水没が原因だった場合
ここでは、iPadを落下した直後や水濡れや水没した直後に突然反応しなくなった場合など、原因が判明しているときの対処法を解説していきます。
落下の直後や水没が原因でも、強制再起動によって症状が改善される場合もありますが、症状が改善されない場合はiPadを修理に出す必要があります。もし水濡れや水没が原因の場合は、電源をすぐに切り、カバーなどのアクセサリーやSIMカードを取り外します。
iPadが水に濡れた状態で電源を入れると本体内部の基盤がショートするため、電源は必ず切るようにしましょう。iPadの電源を切ったら、タオルやティッシュなどで水分を拭き取り、完全に乾ききるまで数日放置します。
この際、ジップロックなどの密閉できる袋に乾燥剤を一緒に入れて乾かすと効果的です。完全に乾いた状態でiPadの電源を入れてみます。本体を乾かす際、ドライヤーなどの使用はやめておきましょう。熱で基盤が焦げてしまうこともあります。
再度電源を入れて症状が改善されていたとしても、同じ症状が起きてしまう可能性が高いため、なるべく早めにApple StoreやiPad専門の修理業者へ持ち込みましょう。
対処法を試しても直らない場合
今回ご紹介した対処法を試しても症状が改善されない場合は、Apple StoreかiPad専門の修理業者に修理を依頼しましょう。Apple StoreとiPad専門の修理業者では対応方法が違うため、自分に合った方を選ぶようにしましょう。
ここでは、Apple StoreとiPad専門の修理業者の違いについて解説していきます。
Apple StoreやApple正規サービスプロバイダの場合
まず、「正規店」と言われるApple StoreやApple正規サービスプロバイダについて解説していきます。Apple Storeは全国にあるわけではないので、iPadが壊れた際ほとんどの方がApple StoreではなくApple正規サービスプロバイダに修理を依頼することになるでしょう。
Apple正規サービスプロバイダは、ヨドバシカメラやカメラのキタムラ、ビックカメラなどに入っていることが多いです。Apple StoreやApple正規サービスプロバイダでは、修理ではなく「本体交換」という方法で対応されます。
その際、メーカー保証やApple Careなどの保証サービスに加入しているかどうかによって料金が変わります。メーカー保証の期間内で、外的損傷が見られない場合など、過失の無い故障だと認められた場合は、無償で交換してもらえることもあります。
しかし、本体交換での対応となるため、iPadに保存されているデータは全て消去されてしまうので、バックアップを取っていなかった場合は注意が必要です。
iPad専門の修理専門業者の場合
Apple StoreやApple正規サービスプロバイダでは本体交換での対応になるためデータを失ってしまいますが、データを残したまま修理する方法もあります。それが、iPad専門の修理業者へ依頼する方法です。
iPad専門の修理業者の場合、本体交換を行っていない代わりに、壊れた箇所のみを修理する「部品交換」での対応となるため、基本的にデータが消えることはありません。また、修理にかかる費用も本体交換ではなく部品交換なので、比較的安く済むケースが多いです。
更に、修理にかかる時間も原因によっては即日で修理できるお店もあります。仕事で忙しいなど、時間に余裕のない方でも気軽に利用できる点もメリットと言えます。
まとめ
いかがでしたか?以上が、「iPadが突然反応しなくなる原因と対処法、修理方法について」でした。iPadの不具合の中には、突然反応しなくなってしまうという症状があります。iPadが突然反応しなくなってしまう原因はいくつか考えられますが、まずは落ち着いて原因を探ることが大切です。
一時的な不具合が原因だった場合は、iPad本体を再起動することで症状が改善されることがあります。万が一、iPadを落下したり水没させた直後に反応しなくなった場合は、本体の故障が考えられるため修理が必要となります。
今回ご紹介した対処法を全て試しても症状が改善されない場合は、Apple StoreかiPad専門の修理業者に相談してみましょう。Apple Storeに修理を依頼する場合は、本体交換となってしまうため、事前にデータのバックアップは取っておきましょう。
バックアップが面倒だったり、修理に出す時間がないという方は、データを残したまま短時間で修理ができるiPad専門の修理業者に依頼することも検討しましょう。