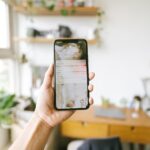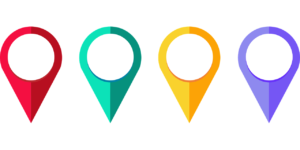iOS 12.4以降でiPhoneのアップグレードプロセスを高速化する方法
iOS 12.4のリリースにより、Appleは新しいiPhone移行機能を正式に発表し、2つのiPhone間でのデータ移動をより迅速にしました。 iPhone移行は、iPhoneのQuick Start近接ベースの初期設定ユーティリティのアドオンであり、現在のiPhoneから新しいiPhoneにワイヤレスですべてのデータを転送するために使用できます。
iOS 12.4でiPhone移行ツールを使用する方法
注意:iPhoneの移行は、現時点ではiPhone用のみです。 iPhoneの移行を使用するには、ユーザーは12.4以上である必要があります。記録のために、私はiOS 13ベータ版でiPhoneの移行を使用することができませんでした。
ステップ1:転送先のiPhoneの電源を入れ、転送元のiPhoneをその横に配置して、Quick Startの近接型初期設定ユーティリティを起動します。 Quick Startの認証パターンが転送先のiPhoneに表示されたら、転送元のiPhoneのカメラを使用してパターンを認証します。転送先のiPhoneで転送元のiPhoneのパスコードを入力すると、2つのデバイス間でワイヤレス接続が確立されます。この接続により、設定(Wi-Fi、Apple IDなど)を自動的に移行できます。
ステップ2:[データの転送]画面は、以前の[アプリとデータ]画面に新しく追加されたもので、過去にデータをデバイスに復元したものです。 [データの転送]画面には、3つの選択肢があります。
- iPhoneからの転送 - 新しいiPhone移行ツール
- iCloudからダウンロード - iCloudバックアップから復元
- その他のオプション - Androidからの移行、iTunesからの復元、または新しいデバイスとしての設定のために、古いApps and Dataページにアクセスします。
注意:このiPhone専用の移行ツールは、Lightning to USB 3カメラアダプタおよびLightning to USBケーブルを使用して有線設定でも開始できます。 Appleは、データ転送画面で接続を確立する必要があると述べています。
私のテストでは、LightningケーブルをUSB 3 Camera AdapterのLightning入力に接続したときに、両方のデバイスの充電インジケータの外側で、iPhoneがお互いの間の有線接続を感知した視覚的インジケータを識別することができませんでした。
私が実行したテストでは、無線接続よりも有線接続を使用してもそれほど大きな利点はありませんでしたが、移行するデータ量が多い場合は違いがより顕著になる可能性があります。考慮すべき1つのことは、たとえUSB 3対応のアダプタが含まれていても、通常のLighting to USBケーブルはその能力に基づいてUSB 2への全体的な接続速度を落とすかもしれないということです。
ステップ3:デバイス間のピアツーピアBluetoothおよびWi-Fiベースのデータ移行を利用するには、iPhoneから転送オプションを選択します。
ステップ4:利用規約に同意し、自動更新、Siri、Apple Pay、位置情報サービス、およびiPhone Analyticsのための追加の設定オプションすべてを見ていきます。やがて、iPhoneのデータ移行が開始されたことを示す新しい画面が表示されます。
ステップ5:転送先のiPhoneに<デバイスの名前からデータを転送中>というメッセージが表示され、転送元のiPhoneに<データを<デバイス名>に転送中というメッセージが表示されます。この画面には、移行の現在の残り時間も表示されます。そうしないと、移行が一時停止またはタイムアウトする可能性があります。
ステップ6:移行が完了すると、転送完了というメッセージが移動元のiPhoneに表示されます。 「続ける」ボタンをタップすると、元のiPhoneのホーム画面に戻ります。ソースのiPhoneを販売または譲渡する予定がある場合は、そこから、すべての設定をリセットおよび削除できます。
ステップ7:宛先iPhoneは自動的に再起動します。ロックを解除すると、アプリはダウンロード中です。 9to5MacのBenjamin Mayoで説明されているように、アプリの間引きはアプリのバイナリを各デバイスに固有のものにするため、アプリは移動先のiPhoneのApp Storeサーバーからダウンロードすることで「転送」されます。したがって、セットアップを完全に完了するためには、まだ有能なネットワーク接続が必要です。
新しいiPhone移行ツールは、デバイス間でデータを移行したいというiPhoneのお客様にさらなるレベルの柔軟性を追加する、非常に必要とされる改善です。これは、iCloudバックアップを定期的に使用しない場合、またはiCloudバックアップの復元を容易にするのに役立つとは言えないほどインターネットに接続している場合に特に便利です。
iTunesの暗号化されたバックアップと同じデータがコピーされ、電子メールのパスワードが保存され、一部のアプリケーションへのログインも保存されます。 つまり、設定、アプリデータ、メディア、写真などすべてが移行されます。
Source:9to5mac