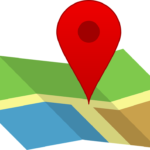Macのトラブル解決方法(1)
MacBookが機能していませんか? Macの電源が入っていませんか?動作が停止したMacのトラブルシューティング方法について説明します。これにより、Macの問題点とその修正方法を見つけることができます。
私たちの多くがMacを使用する理由の1つは、ほとんどの場合、使い古されたフレーズを作成するために機能するということです。ドライバーの更新に対処したり、ブロートウェアに起因する問題を修正したり、ウイルスを駆除したりするのに何時間も費やす必要はありません。
たまに、Macであっても、システムの障害について発生することはあります。この機能では、問題が何であるかを診断するための最良の方法を説明し、最も一般的な問題のいくつかに対する最良の修正を共有します。
Macの誤動作の原因が何であるかがすぐにはわからない場合があるため、多くの手順を実行して問題の原因を特定する必要があります。もちろん、これらの手順は、お使いのMacの電源が入っているかどうかによって異なります。次に起動しないMacを修正する方法を検討します。
問題を診断するときに注意すべき事項のチェックリストは次のとおりです。
1.エラーに注意してください
エラーメッセージが表示されていますか?使用している場合は、書き留めてください(または、iPhoneまたはスクリーンショットを使用して写真を撮る方が簡単な場合)。この記事には一般的なMacエラーメッセージが含まれているので、そこでカバーされているかどうかを確認するか、Googleでクイック検索を行って、他の誰かが同じエラーを表示しているか、それらを修正しているかどうかを確認できます。
2.いつから
問題がいつ始まったかに注意してください。新しいプログラムをインストールした直後か、キットを追加した直後ですか?最近、ソフトウェアの更新を実行しましたか?
3.ソフトウェアを確認する
ソフトウェアといえば、ソフトウェアは最新のものですか? MacOSの最新バージョンを実行していることを確認してください。修正された既知の問題が発生している可能性があります。
4.周辺機器を確認する
特定の周辺機器が問題の原因であるかどうかを確認します。Macに接続されているものをすべて取り外し、問題が解決するかどうかを確認します。
5.ディスク容量を確認する
使用可能なディスク容量を確認します。 [このMacについて]> [ストレージ]に移動します。総ディスク容量の10%が空いていることを常にお勧めします。
6.アクティビティモニターの確認
これは、何かがメモリまたはCPUを占有している場合に表示されます。 [アプリケーション]> [ユーティリティ]> [アクティビティモニター]に移動します(または、cmd +スペースをクリックして、アクティビティモニターと入力し始めます)。 [メモリ]をクリックして、メモリを占有しているものがあるかどうかを確認します。次に、CPUをクリックして、CPUを占有しているものがあるかどうかを確認します。以下で、メモリホグの問題と、アクティビティモニターを使用してそれらを修正する方法について詳しく説明します。
7.ディスクユーティリティを実行する
[アプリケーション]> [ユーティリティ]> [ディスクユーティリティ](またはcmd +スペースをクリックして[ディスクユーティリティ]と入力し始める)を使用して、ディスクに問題があるかどうかを確認します。ディスクユーティリティの使用方法については、こちらをご覧ください。 Mac OS X El Capitanでは、ディスクユーティリティが少し改造されており、一部のプロセスが変更されていることに注意してください。
8.セーフモードで起動する
また、セーフモードで起動すると、Macの問題を診断できる場合があります。セーフモードで起動すると、Macは起動項目と一部のソフトウェアをロードしません。このモードでは、起動ディスクのチェックも実行されるため、問題を警告することができます。 Macをセーフモードで起動する方法については、こちらをご覧ください。
Macをシャットダウンした後、10秒待ってから電源ボタンを押します。 Macが起動したら(起動チャイムが聞こえる場合があります)、Shiftキーを押し続けます。 Appleロゴが表示されたら、Shiftキーを押すのをやめることができます。
9.回復モードで開始する
Appleが2010年にOS X Lionを導入したとき、回復モードの動作方法にいくつかの変更を加えました。古いバージョンのMacOSを実行している場合、方法はわずかに異なります(ただし、そのバージョンを使用している人はほとんどいないと思われます)。 Lion以来、MacOSがMacにインストールされると、Recovery HDボリュームがスタートアップドライブに作成されます。このボリューム(通常は非表示)は、起動ディスクの修復、MacOSの再インストールなどを行う必要がある場合に起動するために使用されていました。
Recovery HDで再起動するには、Macの起動時にcmd + Rを押し続け、Appleロゴが表示されるまでこれらのキーを押し続けます。起動が完了するまで時間がかかる場合があります。起動すると、ユーティリティを含むウィンドウが開いたデスクトップが表示されます。
これらの手順を実行したら、問題の性質についてより明確なアイデアが得られるはずです。
電源が入らないMacを修正する方法
Macの電源が入らない理由はいくつかあります。 IT担当者に電話をかける前に、接続されていることを確認してください。
プラグが差し込まれていることを確認し、画面に電力が供給されていること、画面の輝度が上がっていることを確認したら、次の手順に従ってください。問題を解決します。
Source:macworld