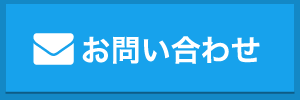Wi-Fiに接続できない
目次
閉じるWi-Fiに接続できない原因
iPhoneを使用しているとWi-Fiに接続できなくなってしまうことがあります。
Wi-Fiに接続できなくなってしまうとモバイル通信のみでの通信になってしまうのでデータ通信量が大きくなってしまいます。
今回は、iPhoneがWi-Fiに接続できない原因と対処方法をご紹介します。
まず、Wi-Fiに接続できなくなってしまう原因ですが
・Wi-Fiのパスワードが間違っている
・一時的なシステムエラー
・Wi-Fi通信に関する部品の故障
・iPhone本体の故障
以上が考えられる原因です。
Wi-Fiのパスワードが間違っている

iPhoneがWi-Fiに接続できない原因の1つが【Wi-Fiのパスワードが間違っている】です。
ルーターなどに記載してあるパスワードを再度入力し、接続できるか確認しましょう。
パスワードが入力できてもWi-Fiでの通信がされない時にはシステムエラーの可能性があるので再起動などを試してみましょう。
一時的なシステムエラー
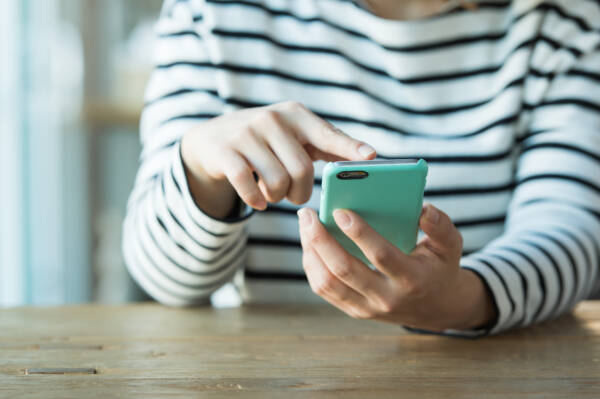
次に考えられる原因は、【一時的なシステムエラー】です。
Wi-Fiのパスワードは正確に入力できたのにWi-Fiで通信できないとなるとシステムエラーの可能性があるのでその場合は再起動を行ってみましょう。
【再起動の手順】
【iPhone6sまでの機種】
ホームボタンとスリープボタンを同時に長押し→アップルロゴが表示されたらボタンを離す
【iPhone7】
音量のマイナスボタンとスリープボタンを長押し→アップルロゴが表示されたらボタンを離す
【iPhone8以降の機種】
音量のプラス、マイナス、スリープボタンと順番に押し、スリープボタンのみ長押し→アップルロゴが表示されたらボタンを離す
以上が強制再起動の手順になります。
再起動を行ってもWi-Fiの通信ができない時には、iPhoneをリカバリーモードに入れ、PCに接続し、アップデート・初期化を試してみましょう。
【iPhoneをリカバリーモードに入れる方法】
【iPhone6sまでの機種】
ホームボタンとスリープボタンを同時に長押し→アップルロゴが表示されたらホームボタンのみ長押し→リカバリーモード
【iPhone7】
音量のマイナスボタンとスリープボタンを長押し→アップルロゴが表示されたら音量のマイナスボタンのみ長押し→リカバリーモード
【iPhone8以降の機種】
音量のプラス、マイナス、スリープボタンと順番に押し、スリープボタンのみ長押し→アップルロゴが表示されてもスリープボタン長押し→リカバリーモード
以上の手順でリカバリーモードに入れることができます。
リカバリーモードに入れることができたらPCに接続し、アップデート・初期化を行いましょう。
Wi-Fi通信に関する部品の故障
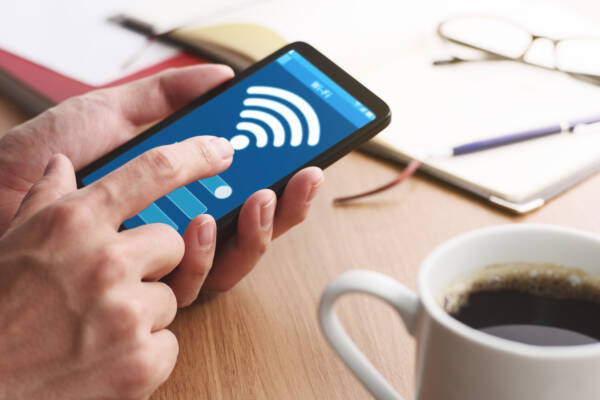
次にWi-Fi通信に関する部品の故障が原因でWi-Fi通信ができなくなっているです。
Wi-Fiに接続できないほとんどの原因がこの部品の故障になります。
再起動や初期化を行っても改善しない場合やWi-Fiをオンにできなかったり、コントロールセンターのWi-Fiの部分がグレーアウトしてしまっていると部品の故障の可能性が非常に高いです。
Wi-Fiをオンにすることができなかったり、コントロールセンターのWi-Fiがグレーアウトしているときにはすぐに修理に持っていきましょう。
iPhone本体の故障

最後がiPhone本体の故障です。
Wi-Fi通信の部品を交換しても改善しない時には本体の故障の不具合の可能性が非常高いです。
ただ、本体の故障が部品の故障かは部品交換を行ってみないと分からないのでiPhone修理店に持っていってから確認してもらいましょう。
Wi-Fi通信ができない時の対処方法

Wi-Fi通信ができない時の対処方法は、
・再起動を行う
・アップデート・初期化を行う
・修理に持っていく
以上が対処方法になります。
Wi-Fiのパスワードが間違っていない場合は、再起動や初期化を行い、それでもWi-Fi通信ができない時には修理に持っていきましょう。
また、Wi-Fiがオンにすることができなかったり、コントロールセンターのWi-Fiがグレーアウトしているときには、初期化などは行わずにすぐに修理に持っていきましょう。
まとめ

以上がWi-Fiに接続できない時の原因と対処方法になります。
設定からWi-FiがオンにできるかとコントロールセンターのWi-Fiがグレーアウトしていないかを確認し、できなければiPhone修理店に持っていくのがオススメです。
初期化などは必ずしないといけないというわけではないのでデータを消したくないという方は初期化などは行わずに修理に持っていきましょう。
| iPhoneの症状検索に戻る |