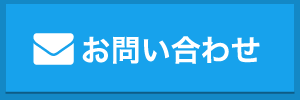AppleIDとパスワードの変更方法
目次
閉じるAppleIDとパスワードが分からなくなってしまった
iPhoneやiPadで使用する【AppleID】と【パスワード】。
iPhoneやiPadなどのApple製品を使用するうえでAppleIDとパスワードは非常に重要なモノになります。
AppleIDとパスワードが分からなくなってしまった際にできなくなってしまうことは、
・アプリがインストールできなくなってしまう
・初期化後、アクティベーションロックが掛かってしまう
・Apple正規店で修理ができなくなってしまう
以上がAppleIDとパスワードが分からなくなってしまった際にできなくなってしまうことです。
【AppleID】と【パスワード】が分からなくなってしまうとアプリのインストールができなくなってしまいます。
また、【iPhoneを探す】という機能がオフにできなくなってしまうので端末の初期化を行っても【アクティベーションロック】が掛かってしまい端末が使用できなくなってしまいます。
また、Apple正規店に端末を修理に出す際には【iPhoneを探す】をオフにできないと修理を受け付けてもらえないので正規店に修理に出すこともできなくなってしまいます。
AppleIDの確認・変更方法

電源が入っており、操作が可能な端末ならiPhoneの設定からAppleIDを確認することができます。
【設定】→【名前の部分】→【名前の下のメールアドレス】
この手順でAppleIDの確認を行うことができます。
ただ、AppleIDに設定しているメールアドレスが現在使用していないモノになるとパスワードを変更する際にメールアドレス宛にパスワード変更のメールが届くのでパスワードの変更ができなくなってしまうことがあるのでAppleIDに設定するメールアドレスはメールが届くアドレスにしましょう。
次にAppleIDの変更方法ですが、
上記のURLから【サインイン】→【AppleID】→【AppleIDを変更します】
からAppleIDの変更を行うことができます。
もし、使用していないメールアドレスや電話番号をAppleIDに使用している時にはなるべく早くAppleIDを変更しましょう。
パスワードの確認・変更方法

次にパスワードの確認、変更方法ですがパスワードは確認することができません。
パスワードは、大文字・小文字・数字が入っている8桁以上のモノになるので心当たりがあるモノをいくつか入力し、ダメだったら変更を行いましょう。
ただ、あまり間違えすぎてしまうとアカウントにロックが掛かってしまうので注意しましょう。
電源が入っている端末でもAppleIDのパスワードは確認することができないのでもし、パスワードが分からなくなってしまった時にはすぐにパスワードの変更を行いましょう。
【設定】→【名前の部分】→【パスワードとセキュリティ】→【パスワードの変更】
からパスワードを変更しましょう。
webサイトからはAppleIDからサインインし、
【パスワード】→【現在のパスワード】と【新しいパスワード】
を入力することでパスワードの変更を行うことができます。
ただ、この方法では、現在のパスワードが分かっている状態でしかできないのでパスワードが分からない時には
上記のURLから【AppleIDを入力】→【電話番号を入力】→【端末に通知されたメッセージ】
からパスワードをリセットし、再度パスワードの設定を行いましょう。
まとめ

以上がAppleIDとパスワードが分からなくなってしまった時の確認方法と変更方法になります。
パスワードの変更は、比較的簡単に行うことができますがAppleIDが分からないとなるとかなり厄介になってしまいます。
もし、上記の手順でもAppleIDとパスワードの変更ができない時には、Appleサポートに問い合わせAppleIDとパスワードの変更を行いましょう。
| iPhoneの症状検索に戻る |