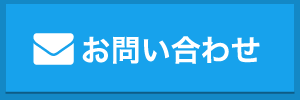AssistiveTouchが編集できない
目次
閉じるAssistiveTouchが編集できない原因
iPhoneにはAssistiveTouchという機能があります。
この機能を使用することでホームボタンの代わりにすることができたり、スクリーンショットなどを撮ることができます。
AssistiveTouchでスクリーンショットを撮影するにはAssistiveTouchの編集を行う必要があります。
しかし、稀にAssistiveTouchの編集ができなくなってしまうことがあります。
今回は、AssistiveTouchの編集ができない原因と対処方法をご紹介します。
まず、AssistiveTouchの編集ができない原因ですが
・設定の問題
・iOSの不具合
・iPhoneの不具合
以上が考えられる原因です。
設定の問題

AssistiveTouchが編集できない原因の1つ目は「設定の問題」です。
AssistiveTouchの編集を行うには設定が必要になります。
iPhoneの
【設定】→【アクセシビリティ】→【タッチ】→【AssistiveTouch】→【AssistiveTouch】
をオンにし、
【設定】→【アクセシビリティ】→【タッチ】→【AssistiveTouch】→【最上位メニューをカスタマイズ】
からAssistiveTouchの編集を行うことができます。
基本的にはこの手順を行うことでAssistiveTouchの編集を行うことができますがiOSの不具合によってAssistiveTouchが編集ができないことがあるのでiPhoneの再起動などを行いましょう。
iOSの不具合

AssistiveTouchが編集できない原因の2つ目は「iOSの不具合」です。
iOSの不具合によってAssistiveTouchの編集ができなかったり、設定が反映されないことがあります。
この場合は、まずiPhoneの再起動を行いましょう。
【iPhoneの再起動の手順】
【iPhone6sまでの機種】
ホームボタンとスリープボタンを同時に長押し→画面が真っ暗になったらボタンを離す
【iPhone7】
音量のマイナスボタンとスリープボタンを同時に長押し→画面が真っ暗になったらボタンを離す
【iPhone8以降の機種】
音量のプラス、マイナス、スリープボタンを順番に押し、スリープボタンのみ長押し→画面が真っ暗になったらボタンを離す
以上の手順でiPhoneの再起動を行い、その後症状が改善しているか確認しましょう。
iPhoneの再起動後にも症状が改善していない時にはiPhoneのアップデート・初期化を行いましょう。
iPhoneの初期化を行うことで端末に入っているデータが全て消えてしまうのでiPhoneの初期化を行う前にはiCloudなどでデータのバックアップを作成してからiPhoneの初期化を行いましょう。
【設定からiPhoneのアップデートを行う手順】
【設定】→【一般】→【ソフトウェア・アップデート】→【ダウンロードしてインストール】
以上の手順でiPhoneのアップデートを行いましょう。
iPhoneのアップデート後にも症状が改善しない時にはiPhoneの初期化を行いましょう。
【設定からiPhoneの初期化を行う手順】
【設定】→【一般】→【転送またはiPhoneをリセット】→【全てのコンテンツ設定を消去】
以上の手順でiPhoneの初期化を行いましょう。
iPhoneのアップデート・初期化後にアップルロゴなどでフリーズしてしまった時にはiPhoneをリカバリーモードに入れ、再度アップデート・初期化を行いましょう。
【iPhoneをリカバリーモードに入れる手順】
【iPhone6sまでの機種】
ホームボタンとスリープボタンを同時に長押し→画面が真っ暗になったらホームボタンのみ長押し→リカバリーモード
【iPhone7】
音量のマイナスボタンとスリープボタンを同時に長押し→画面が真っ暗になったら音量のマイナスボタンのみ長押し→リカバリーモード
【iPhone8以降の機種】
音量のプラス、マイナス、スリープボタンを順番に押し、スリープボタンのみ長押し→画面が真っ暗になってもスリープボタンを長押し→リカバリーモード
以上の手順でiPhoneをリカバリーモードに入れることができたらiPhoneをPCに接続し、アップデート・初期化を再度行いましょう。
iPhoneの不具合

AssistiveTouchが編集できない原因の3つ目は「iPhoneの不具合」です。
AssistiveTouchの編集ができない症状でiPhoneの修理が必要になることはほとんどありません。
この症状のほとんどがiPhoneの設定の見直しや初期化で改善しますがiPhoneの初期化後にモバイル通信やWi-Fiに接続できないなどの症状が出てしまった時にはiPhoneの修理が必要になることが多いので初期化後のiPhoneの状態によってはiPhone修理店に持っていきましょう。
AssistiveTouchが編集できない時の対処方法

以上が AssistiveTouchが編集できない原因です。
続いて対処方法ですが
・設定の見直し
・iPhoneの再起動
・iPhoneのアップデート、初期化
・iPhone修理店に持っていく
以上が対処方法です。
AssistiveTouchの編集は設定から簡単に行うことができるのでまずは設定の見直しを行いましょう。
設定を行っても設定が反映されなかったりする時にはiOSの不具合の可能性があるのでiPhoneの再起動や初期化を行いましょう。
AssistiveTouchが編集できない症状の場合、iPhoneの初期化を行うことで症状が改善することがほとんどですが初期化後に別の症状が出てしまった時には修理が必要になることが多いのでiPhone修理店に持っていきましょう。
まとめ

以上が iPhoneでAssistiveTouchが編集できない原因と対処方法です。
この症状が出てしまった時にはまず設定の見直しを行いましょう。
設定を行っても編集ができなかったり、設定が反映されない時にはiOSの不具合の可能性が高いのでiPhoneの再起動やアップデート・初期化を行いましょう。
iPhoneの初期化を行うことでAssistiveTouchが編集できない症状は改善しますが初期化後にモバイル通信やWi-Fiに接続できないなどの症状が出てしまった時には修理が必要になることが多いので初期化後のiPhoneの状態によってはiPhone修理店に持っていきましょう。
| iPhoneの症状検索に戻る |