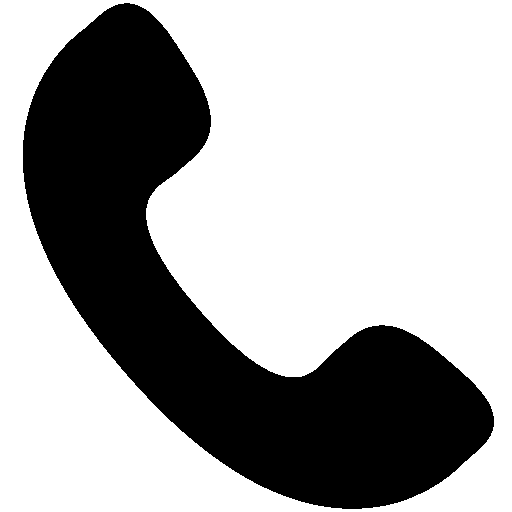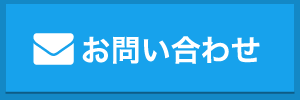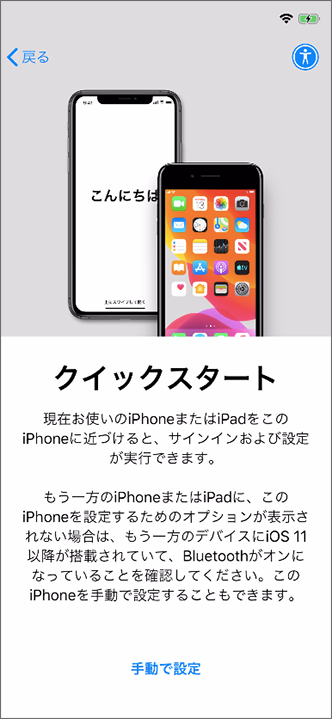
おすすめの記事

山形店ブログ
iPhone8のガラス割れ修理なら、モバイル修理.jp 山形店へ!
...

未分類
iPhone6S バッテリー交換・iPhoneの容量が足りないのでアップデ…
...

未分類
iPhone の修理なら 【モバイル修理.jp ベニバナウォーク桶川店】
...

伊勢崎本店ブログ
気付いたら画面が真っ暗になっていたiPhoneSE3の復旧修理依頼
...

中津川店ブログ
中津川市・恵那市でバッテリー交換ならモバイル修理.jp 中津川店へ
...

枚方店ブログ
iPhone8Plusのバッテリー交換をしました
...

未分類
バッテリーがもうダメかも? 岡山市マルナカ高屋店
...

未分類
【休業日のおしらせ】モバイル修理.jp ベニバナウォーク桶川店
...
新着記事
-
 未分類水没によって画面が真っ白になったiPhone12ProMaxを修理しますiPhone表示不良2025.03.30
未分類水没によって画面が真っ白になったiPhone12ProMaxを修理しますiPhone表示不良2025.03.30 -
 未分類画面全体のガラスが粉々に割れたiPhoneSE3の修理も即日修理iPhone画面割れ2025.03.27
未分類画面全体のガラスが粉々に割れたiPhoneSE3の修理も即日修理iPhone画面割れ2025.03.27 -
 未分類落下の衝撃によって画面表示に問題が起きているiPhone15Proの修理iPhone表示不良2025.03.23
未分類落下の衝撃によって画面表示に問題が起きているiPhone15Proの修理iPhone表示不良2025.03.23 -
 未分類【iPhone14Pro】画面割れの症状を放置した結果がコチラiPhone液晶破損画面割れ2025.03.20
未分類【iPhone14Pro】画面割れの症状を放置した結果がコチラiPhone液晶破損画面割れ2025.03.20 -
 未分類水濡れによって画面が映らなくなったiPhone12の修理依頼iPhoneブラックアウト水没2025.03.16
未分類水濡れによって画面が映らなくなったiPhone12の修理依頼iPhoneブラックアウト水没2025.03.16 -
 未分類地面に落としてから画面右端が白く光るようになったiPhone11Proの修理iPhone画面交換2025.03.13
未分類地面に落としてから画面右端が白く光るようになったiPhone11Proの修理iPhone画面交換2025.03.13 -
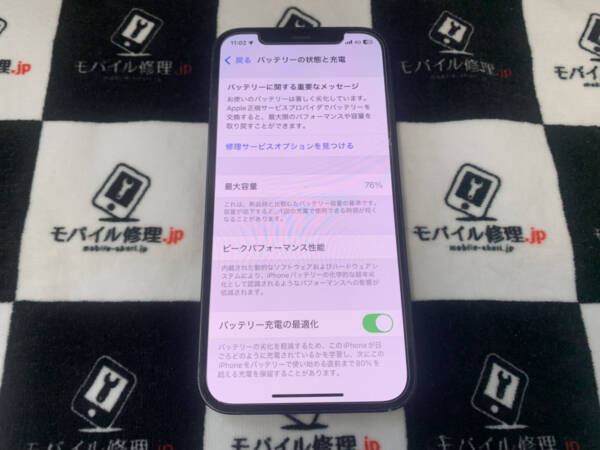 未分類気付いたら電源が切れているiPhone12のバッテリー交換依頼iPhoneバッテリー交換2025.03.09
未分類気付いたら電源が切れているiPhone12のバッテリー交換依頼iPhoneバッテリー交換2025.03.09 -
 未分類【iPhoneXR】重度の液晶漏れは症状が悪化する前に修理をiPhone液晶漏れ2025.03.06
未分類【iPhoneXR】重度の液晶漏れは症状が悪化する前に修理をiPhone液晶漏れ2025.03.06 -
 未分類バッテリーの膨張によって画面に隙間ができているiPhone13Proの修理依頼iPhoneバッテリーの膨張2025.03.02
未分類バッテリーの膨張によって画面に隙間ができているiPhone13Proの修理依頼iPhoneバッテリーの膨張2025.03.02 -
 未分類液晶漏れで画面の表示に大きな問題を抱えているiPhoneSE3iPhone液晶破損2025.02.27
未分類液晶漏れで画面の表示に大きな問題を抱えているiPhoneSE3iPhone液晶破損2025.02.27