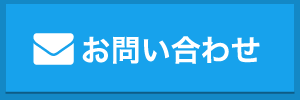メールが取得できない
目次
閉じるiPhoneでメールが取得できない原因
iPhoneのメールアプリには、au・docomo・SoftBankなどのメール設定を行うことができます。
しかし、突然「メールを取得できません」という表示が出てしまうことがあります。
メールが取得できませんという表示が出てしまうとそれ以降メールが届かなくなってしまい大切なメールなども確認することができなくなってしまいます。
まず、メールが取得できなくなってしまう原因は、
・メール設定の問題
・インターネット接続の問題
・iOSの不具合
・iPhoneの不具合
以上が考えられる原因になります。
メール設定の問題

メールが取得できませんという表示が出てしまう原因の1つ目は「メール設定の問題」です。
キャリアメールを使用する際には各携帯会社のプロファイルをインストールする必要があります。
メールが使用できている状態で急に「メールが取得できません」という表示が出てきた場合は、サーバー側の問題などでメールが取得できなくなってしまうことがあります。
この場合は、iPhoneの
【設定】→【メール】→【アカウント】
からアカウントを選び、設定を編集することでメールが取得できるようになる可能性があります。
これを行なってもメールが取得できない時には、プロファイルを再度インストールしましょう。
【プロファイルのアンインストールの手順】
【設定】→【一般】→【VPNとデバイス管理】→【構成プロファイル】→【プロファイルを削除】
以上の手順でプロファイルのアンインストールを行うことできます。
その後、再度構成プロファイルをインストールしましょう。
から再度プロファイルをインストールしましょう。
インターネット接続の問題

メールが取得できませんという表示が出てしまう原因の2つ目は「インターネット接続の問題」です。
iPhoneでメールを取得するためにインターネット接続が必須になります。
Wi-Fi経由でメールを取得できるモノもあればキャリア回線でしかメールを取得できないモノもあります。
メール設定を行なってもメールが取得できない時にはインターネット回線を見直しましょう。
iPhoneの
【設定】→【モバイル通信】→【モバイルデータ通信】
がオンになっているか確認しましょう。
Wi-Fiの接続に関しては
【設定】→【Wi-Fi】→【Wi-Fi】
がオンになっているか確認し、Wi-FiがフリーWi-Fiに接続されている時には通信が弱い可能性があるので別のWi-Fiに接続してみましょう。
もし、iPhoneの設定の【モバイルデータ通信】や【Wi-Fi】の項目がグレーアウトしてしまっている時にはiPhoneの故障の可能性が非常に高いのでiPhone修理店に持って行きましょう。
また、モバイルデータ通信に関してはネットワーク利用制限がかかってしまっている可能性があるので5Gや4Gに接続できず、圏外などになっている時には各携帯会社のネットワーク利用制限を確認しましょう。
以上からネットワーク利用制限の状態を確認することができます。
もし、×のマークがついている時には携帯会社で何かしらの不具合が起きてしまっている可能性が非常に高いので各携帯会社に確認しましょう。
iOSの不具合

メールが取得できませんという表示が出てしまう原因の3つ目は「iOSの不具合」です。
iPhoneでiOSのアップデート行った後にメールが取得できませんという表示が出てしまっている時にはiOSの不具合の可能性が非常に高いです。
この場合は、まずiPhoneのアップデートを行いましょう。
【iPhoneの再起動の手順】
【iPhone6sまでの機種】
ホームボタンとスリープボタンを長押し→画面が真っ暗になったらボタンを離す
【iPhone7】
音量のマイナスボタンとスリープボタンを長押し→画面が真っ暗になったらボタンを離す
【iPhone8以降の機種】
音量のプラス、マイナス、スリープボタンを順番に押し、スリープボタンのみ長押し→画面が真っ暗になったらボタンを離す
以上の手順でiPhoneの再起動を行うことができます。
iPhoneの再起動を行なってもメールが取得できませんという表示が出ている時にはiPhoneをリカバリーモードに入れ、アップデート・初期化を行いましょう。
【iPhoneをリカバリーモードに入れる手順】
【iPhone6sまでの機種】
ホームボタンとスリープボタンを長押し→画面が真っ暗になったらホームボタンのみ長押し→リカバリーモード
【iPhone7】
音量のマイナスボタンとスリープボタンを長押し→画面が真っ暗になったら音量のマイナスぼたんのみ長押し→リカバリーモード
【iPhone8以降の機種】
音量のプラス、マイナス、スリープボタンを順番に押し、スリープボタンのみ長押し→画面が真っ暗になってもスリープボタンを長押し→リカバリーモード
以上の手順でiPhoneをリカバリーモードに入れることができます。
リカバリーモードに入れることができたらPCに接続し、アップデート・初期化を行いましょう。
ただ、キャリアメールは初期化後に再度メール設定が必要になるので注意しましょう。
iPhoneの不具合

メールが取得できませんという表示が出てしまう原因の4つ目は「iPhoneの不具合」です。
iPhoneの初期化を行い、メール設定を行なっても「メールが取得できません」という表示が出てしまう時にはiPhoneの不具合の可能性があります。
メールが取得できないという症状で修理が必要になるケースは考えにくいですが初期化後にも同様の不具合が出ている時には本体の可能性が非常に高いです。
この場合は、iPhone修理店に持って行き、iPhoneの状態を確認してもらいましょう。
Wi-Fiやモバイルデータ通信の設定部分がグレーアウトしている時にはiPhoneの故障の可能性が非常に高くなるのですぐに修理に持って行きましょう。
メールが取得できませんという表示が出た際の対処方法

以上がメールが取得できない原因になります。
続いて、メールが取得できないときの対処方法ですが
・再度メール設定を行う
・設定の見直し
・再起動を行う
・プロファイルの再インストール
・アップデート、初期化を行う
・iPhone修理店に持っていく
以上が対処方法になります。
メールが取得できない時にはメール設定やプロファイルの再インストールを行うことでほとんどの状態が改善しますがそれでも改善しない時にはiPhoneのアップデートを行いましょう。
アップデート・初期化を行なってもメールが取得できない状態やモバイルデータ通信、Wi-Fiがグレーアウトしている時にはiPhone修理店に持って行きましょう。
まとめ

以上がiPhoneでメールが取得できませんという表示が出てしまう原因と対処方法になります。
メールが取得できない時には、iPhoneの設定やプロファイルの再インストールでほとんどの場合改善します。
ですが、モバイルデータ通信での接続ができない時にはiPhoneの故障の可能性が非常に高いのでその時には修理に持って行きましょう。
| iPhoneの症状検索に戻る |