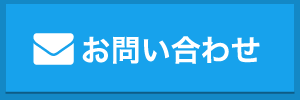AirPrintが使用できない
目次
閉じるAirPrintが使用できない原因
iPhoneにはAirPrintと呼ばれる機能があります。
これは、iPhoneとプリンタが同じWi-Fiに接続されている状態なら簡単に印刷を行うことができる機能です。
しかし、AirPrintが使用できないことがあります。
今回は、iPhoneでAirPrintが使用できない原因と対処方法をご紹介します。
まず、AirPrintが使用できない原因ですが、
・Wi-Fiの接続の問題
・プリンタが対応していない
・iOSの不具合
・iPhoneの不具合
以上が考えられる原因です。
Wi-Fiの接続の問題

AirPrintが使用できない原因の1つ目は「Wi-Fiの接続の問題」です。
iPhoneでAirPrintを使用するにはプリンタとiPhoneが同じWi-Fiに接続されていることが条件になります。
そのため、iPhoneとプリンタが同じWi-Fiに接続されていない状態だとAirPrintを使用することができないのでiPhoneの
【設定】→【Wi-Fi】
からプリンタと同じWi-Fiに接続されているか確認しましょう。
プリンタと同じWi-Fiに接続されている状態でもAirPrintができない時には別の不具合が起きている可能性があるので他の手順を試しましょう。
プリンタが対応していない

AirPrintが使用できない原因の2つ目は「プリンタが対応していない」です。
プリンタがAirPrintに対応していないとAirPrintを行うことができません。
まずは、AirPrintに対応している機種か確認しましょう。
AirPrintに対応しているデバイスでiPhoneと同じWi-Fiに接続されている状態でもAirPrintができない時には他の手順を行いましょう。
iOSの不具合

AirPrintが使用できない原因の3つ目は「iOSの不具合」です。
iOSの不具合によってAirPrintが使用できないことがあります。
この場合は、まずiPhoneの再起動を行いましょう。
【iPhoneの再起動の手順】
【iPhone6sまでの機種】
ホームボタンとスリープボタンを同時に長押し→画面が真っ暗になったらボタンを離す
【iPhone7】
音量のマイナスボタンとスリープボタンを同時に長押し→画面が真っ暗になったらボタンを離す
【iPhone8以降の機種】
音量のプラス、マイナス、スリープボタンを順番に押し、スリープボタンのみ長押し→画面が真っ暗になったらボタンを離す
以上の手順でiPhoneの再起動を行い、再度AirPrintを行いましょう。
再起動後にも症状が改善していない時にはiPhoneのアップデート・初期化を行いましょう。
【設定からiPhoneのアップデートを行う方法】
【設定】→【一般】→【ソフトウェア・アップデート】→【ダウンロードとインストール】
以上の手順でiPhoneのアップデートを行いましょう。
【設定からiPhoneの初期化を行う方法】
【設定】→【一般】→【転送またはiPhoneをリセット】→【すべてのコンテンツと設定を消去】
からiPhoneの初期化を行いましょう。
【iPhoneをリカバリーモードに入れ、アップデート・初期化を行う方法】
【iPhone6sまでの機種】
ホームボタンとスリープボタンを同時に長押し→画面が真っ暗になったらホームボタンを長押し→リカバリーモード
【iPhone7】
音量のマイナスボタンとスリープボタンを同時に長押し→画面が真っ暗になったら音量のマイナスボタンを長押し→リカバリーモード
【iPhone8以降の機種】
音量のプラス、マイナス、スリープボタンを順番に押し、スリープボタンのみ長押し→画面が真っ暗になってもスリープボタンを長押し→リカバリーモード
以上の手順でiPhoneをリカバリーモードに入れることができたらPCに接続し、アップデート・初期化を行いましょう。
iPhoneの初期化を行うことで端末に入っているデータが全て消えてしまうのでiPhoneの初期化を行う前にはデータのバックアップを作成してから初期化を行うようにしましょう。
iPhoneの不具合

AirPrintが使用できない原因の4つ目は「iPhoneの不具合」です。
AirPrintが使用できない症状だとiPhoneのアップデート・初期化でほとんどの場合改善します。
しかし、iPhoneの初期化後にWi-Fiに接続できないなどの症状が出てしまうとiPhoneの不具合の可能性が非常に高くなるのでiPhone修理店に持っていきましょう。
AirPrintが使用できない時の対処方法

以上がAirPrintが使用できない原因です。
続いて対処方法ですが
・設定の見直し
・iPhoneの再起動
・iPhoneのアップデート、初期化
・iPhone修理店に持っていく
以上が対処方法です。
iPhoneでAirPrintが使用できない時にはまずWi-Fiの設定を見直しを行い、それでも症状が改善しない時にはiPhoneの再起動や初期化を行いましょう。
プリンタがAirPrintに対応している時にはiPhoneの再起動や初期化で改善することがほとんどですがiPhoneの初期化後にWi-Fiに接続できないなどの症状が出てしまった時にはiPhoneの故障の可能性が非常に高いのでiPhone修理店に持っていきましょう。
まとめ

以上がiPhoneでAirPrintが使用できない原因と対処方法です。
iPhoneとプリンタが同じWi-Fiに接続されていないとAirPrintを使用することができないので注意しましょう。
iOSの不具合によってAirPrintが使用できない時にはiPhoneの再起動や初期化で改善しますがiPhoneの初期化後にWi-Fiに接続できないなどの別の症状が出てしまった時にはiPhoneの修理が必要になるのでiPhone修理店に持っていきましょう。
| iPhoneの症状検索に戻る |