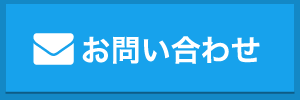Home Podが設定できない
目次
閉じるHome Pod が設定できない原因
Appleから登場したスマートスピーカー【Home Pod】。
iPhoneとHome Podを接続するにはいくつかの設定が必要になりますう。
今回は、iPhoneとHome Podが接続できない原因と対処方法をご紹介します。
まず、Home Podが接続できない原因ですが
・iOSのバージョン
・Wi-Fiの接続状況
・アプリがインストールされていない
・2ファクタ認証が有効になっていない
・iCloudキーチェーンが有効になっていない
・iOSの不具合
・iPhoneの不具合
・Home Podの不具合
以上が考えられる原因です。
iOSのバージョン

Home Podが設定できない原因の1つ目は「iOSのバージョン」です。
iPhoneのiOSのバージョンが最新じゃないとHome Podの設定ができないことがあります。
iPhoneのバージョンが最新でホームAppとミュージックAppがインストールされていることがHome Podの設定の条件になるのでiPhoneのiOSのバージョンが最新でない時にはiPhoneのアップデートを行ってから再度Home Podの設定を行いましょう。
【iPhoneのアップデートを方法】
【設定】→【一般】→【ソフトウェアアップデート】→【ダウンロードしてインストール】
iPhoneがWi-Fiに接続されている状態で以上の手順を行い、iOSのアップデートを行いましょう。
iPhoneをリカバリーモードに入れてアップデートを行う方法は以下の手順です。
【iPhoneをリカバリーモードに入れる方法】
【iPhone6sまでの機種】
ホームボタンとスリープボタンを同時に長押し→画面が真っ暗になったらホームボタンのみ長押し→リカバリーモード
【iPhone7】
音量のマイナスボタンとスリープボタンを同時に長押し→画面が真っ暗になったら音量のマイナスボタンのみ長押し→リカバリーモード
【iPhone8以降の機種】
音量のプラス、マイナス、スリープボタンを順番に押し、スリープボタンのみ長押し→画面が真っ暗になってもスリープボタンのみ長押し→リカバリーモード
以上の手順でiPhoneをリカバリーモードに入れることが出来たらPCに接続し、アップデートを行いましょう。
iPhoneのアップデートを行なった後に再度Home Podとの接続を行いましょう。
Wi-Fiの接続状況

Home Podが設定できない原因の2つ目は「Wi-Fiの接続状況」です。
Zoomed Podは、iPhoneが接続されているWi-Fiを使用し、ネットワークに接続されます。
そのため、iPhoneに接続されているWi-Fiの通信強度が弱い通信だとHome Podの設定ができないことがあります。
この場合は、iPhoneのWi-Fiを再度接続し直すか別のWi-Fiに接続し、再度設定を行いましょう。
アプリがインストールされていない

Home Podが設定できない原因の3つ目は「アプリがインストールされていない」です。
Home Podの設定を行う際にはiPhoneに【ホームApp】と【ミュージックApp】がインストールされていることが条件になります。
そのため、iPhoneに【ホームApp】と【ミュージックApp】がインストールされていない時にはApp Storeからアプリをインストールしましょう。
2つのアプリをインストールしたら再度Home Podの設定を行いましょう。
2ファクタ認証が有効になっていない

Home Podが設定できない原因の4つ目は「2ファクタ認証が有効になっていない」です。
AppleIDで2ファクタ認証が有効になっていないとHome Podの設定を行うことが出来ません。
そのため、AppleIDで2ファクタ認証が有効になっていない時には2ファクタ認証を設定してからHome Podの設定を行いましょう。
【設定】→【ユーザ名】→【パスワードとセキュリティ】→【2ファクタ認証】
から2ファクタ認証を設定しましょう。
2ファクタ認証を設定してから再度Home Podの設定を行いましょう。
iCloudキーチェーンが有効になっていない

Home Podが設定できない原因の5つ目は「iCloudキーチェーンが有効になっていない」です。
Home Podの設定を行うには2ファクタ認証と一緒にiCloudキーチェーンが有効になっている必要があります。
【設定】→【ユーザ名】→【iCloud】→【iCloudキーチェーン】
が有効になっているか確認し、これがオフになっている時にはオンにした状態で再度設定を行いましょう。
iOSの不具合

Home Podが設定できない原因の6つ目は「iOSの不具合」です。
上記でご紹介した設定を行なってもHome Podの設定ができない時にはiOSの不具合の可能性があります。
そのため、iPhoneの再起動を行いましょう。
【iPhoneの再起動の手順】
【iPhone6sまでの機種】
ホームボタンとスリープボタンを同時に長押し→画面が真っ暗になったらボタンを離す
【iPhone7】
音量のマイナスボタンとスリープボタンを同時に長押し→画面が真っ暗になったらボタンを離す
【iPhone8以降の機種】
音量のプラス、マイナス、スリープボタンを順番に押しスリープボタンのみ長押し→画面が真っ暗になったらボタンを離す
iPhoneの再起動を行なったら再度Home Podの設定を試しましょう。
iPhoneの不具合

Home Podが設定できない原因の7つ目は「iPhoneの不具合」です。
Home Podの設定ができないことでiPhoneの修理が必要になることはあまりないですがiPhoneが Wi-Fiに接続できないなどの症状が出ている時にはiPhoneの修理が必要になることが多いです。
Wi-Fiに接続できなかったり、Wi-Fiがグレーアウトしてしまっている時にはiPhoneのアップデート・初期化を行い、再度Wi-Fiに接続できるか確認しましょう。
Home Podの不具合
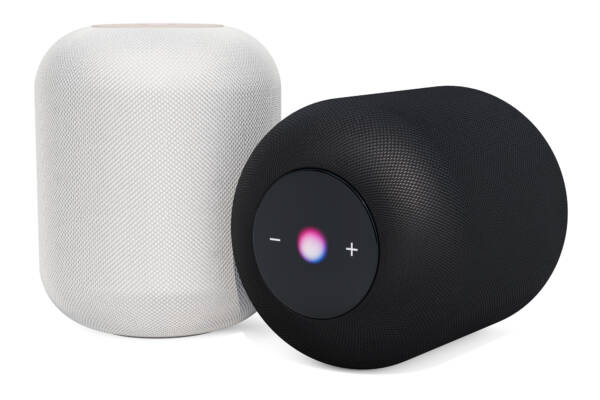
Home Podが設定できない原因の8つ目は「Home Podの不具合」です。
iPhoneの設定の見直しや初期化を行なってもHome Podの設定ができない時にはHome Podの不具合の可能性が高くなります。
まずは、Home Podのリセットを行い、設定ができるか確認しましょう。
【Home Podのリセットの手順】
【電源を取り外す】→【10秒経ってから再度電源を接続する】→【電源を接続したら上部に触れ、長押し】→【白いランプが赤に変わっても長押し】→【ビープ音が3回なったら指を離す】
以上の手順でHome Podのリセットを行いましょう。
リセっトを行なっても設定ができない時にはHome Podの修理に持っていきましょう。
Home Podが設定できない時の対処方法

以上がHome Podの設定ができない原因になります。
続いて対処方法になりますが
・ソフトウェアアップデートを行う
・設定の見直し
・iPhoneの再起動
・iPhoneの初期化
・iPhoneを修理に持っていく
・Home Podを修理に持っていく
以上が対処方法になります。
Home Podを設定するにはiPhoneでいくつかの設定を行わないと設定することができません。
そのため、Home Podの設定を行う時にはiPhoneのソフトウェアアップデートやアプリのインストールなどの設定から見直しましょう。
それでも設定ができない状態ならiPhoneの再起動や初期化を行いましょう。
初期化後にHome Podの設定ができない時やiPhoneがWi-Fiに接続できなかったり、Wi-Fiがグレーアウトしている時にはiPhoneを修理に持っていくかHome Podを修理に持っていきましょう。
まとめ

Home Podの設定を行うためにはいくつかの条件をクリアしないと行けないのでまずはiPhoneの設定やアプリを確認し、設定を試してみましょう。
Home Podが設定ができないことでiPhoneの修理が必要になるケースは少ないですがiPhoneが Wi-Fiに接続できなかったり、Wi-Fiがグレーアウトしてしまっている時にはiPhoneの修理が必要になるのでiPhone修理店に持っていきましょう。
| iPhoneの症状検索に戻る |